Install via Docker
We recommend installing Hummingbot using Docker if you want the simplest, easiest installation method and don't need to modify the Hummingbot codebase.
Prerequisites¶
Cloud server or local machine¶
| Component | Specification |
|---|---|
| Operating System | MacOS 10.12.6+ / Linux (Ubuntu 20.04+, Debian 10+) / Windows 10+ |
| Memory | 4 GB RAM per instance |
| Storage | 5 GB HDD space per instance |
| CPU | at least 1 vCPU per instance / controller |
Docker Compose¶
Hummingbot uses Docker Compose, a tool for defining and running multi-container Docker applications. Docker Desktop already includes Docker Compose along with Docker Engine and Docker CLI, which are Compose prerequisites.
For Windows users
To install Hummingbot on Windows, you need to have Docker Desktop installed, set up Windows Subsystem for Linux 2 (WSL2), and install a Linux distribution like Ubuntu. Make sure to run the commands listed below from within an Ubuntu terminal and not from the Windows Command Prompt or PowerShell.
Installation (Hummingbot 2.0)¶
Starting with Hummingbot release 2.0, the new Deploy repo helps you launch Dashboard and Backend-API to make creating and launching bots easier.
The setup script will pull the Docker images defined in repo's docker-compose.yml file and start them as new containers:
[+] Running 7/7
✔ Network deploy_emqx-bridge Created
✔ Volume "deploy_emqx-data" Created
✔ Volume "deploy_emqx-log" Created
✔ Volume "deploy_emqx-etc" Created
✔ Container dashboard Started
✔ Container backend-api Started
✔ Container hummingbot-broker Started
After all containers have started, access the Dashboard at http://localhost:8501 in your browser.
Installation (Client Only)¶
These instructions help you launch the standalone Hummingbot client.
Clone Repo¶
Open a terminal and run the following commands to clone the Hummingbot Github repo and enter the root folder:
Launch Hummingbot Container¶
This will start to download the latest Hummingbot image if it's not already on your system.
Attach to Instance¶
The -d flag runs Hummingbot in detached mode. Attach to it by running the command:
You should now see the Hummingbot welcome screen:
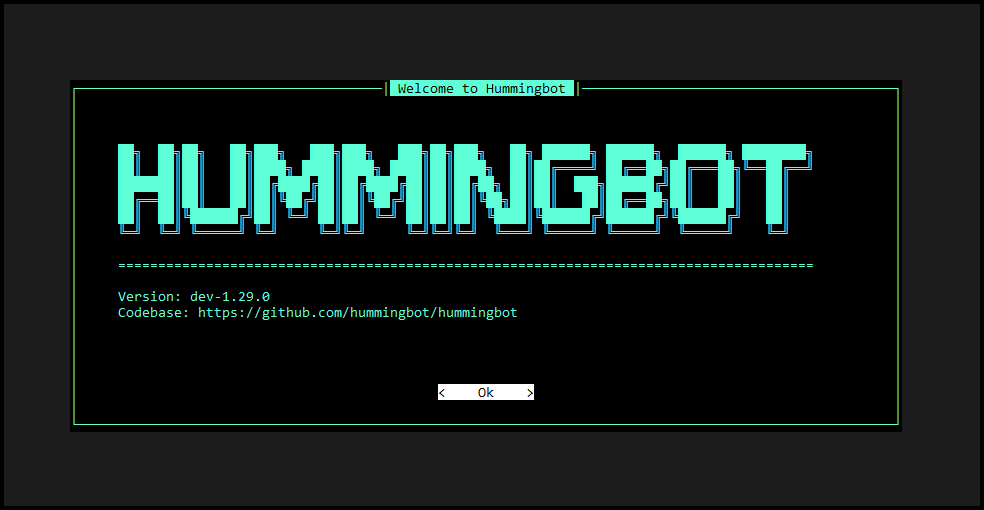
To get started with Hummingbot, check out the following pages and guides:
Advanced Configurations¶
Autostart Strategy¶
This configures a Hummingbot instance to automatically start a script or strategy when the Docker instance is instantiated.
Uncomment the following lines in the docker-compose.yml:
Show Configuration
Afterwards, stop the instance with docker compose down and re-launch it with docker compose up -d. When you attach to the instance, your strategy should already be running.
Hummingbot + Gateway¶
Gateway is API middleware that helps Hummingbot connect to DEXs on various blockchains. To launch Hummingbot with Gateway, uncomment the Gateway section of docker-compose.yml, except for the environment lines:
Show Configuration
Afterwards, follow the instructions in Gateway - Installation to generate certificates and connect Gateway to Hummingbot.
Multiple Hummingbot Instances¶
This configuration launches two Hummingbot Docker instances with the container names hummingbot-1 and hummingbot-2. To use it, replace the content of docker-compose.yml in your Hummingbot root folder with the code below.
Show Configuration
services:
hummingbot-1:
container_name: hummingbot-1
image: hummingbot/hummingbot:latest
volumes:
- "./hummingbot_files/conf:/home/hummingbot/conf"
- "./hummingbot_files/conf/connectors:/home/hummingbot/conf/connectors"
- "./hummingbot_files/conf/strategies:/home/hummingbot/conf/strategies"
- "./hummingbot_files/logs:/home/hummingbot/logs"
- "./hummingbot_files/data:/home/hummingbot/data"
- "./hummingbot_files/scripts:/home/hummingbot/scripts"
- "./hummingbot_files/certs:/home/hummingbot/certs"
# environment:
# - CONFIG_PASSWORD=a
logging:
driver: "json-file"
options:
max-size: "10m"
max-file: "5"
tty: true
stdin_open: true
network_mode: host
hummingbot-2:
container_name: hummingbot-2
image: hummingbot/hummingbot:latest
volumes:
- "./hummingbot_files/conf:/home/hummingbot/conf"
- "./hummingbot_files/conf/connectors:/home/hummingbot/conf/connectors"
- "./hummingbot_files/conf/strategies:/home/hummingbot/conf/strategies"
- "./hummingbot_files/logs:/home/hummingbot/logs"
- "./hummingbot_files/data:/home/hummingbot/data"
- "./hummingbot_files/scripts:/home/hummingbot/scripts"
- "./hummingbot_files/certs:/home/hummingbot/certs"
# environment:
# - CONFIG_PASSWORD=a
logging:
driver: "json-file"
options:
max-size: "10m"
max-file: "5"
tty: true
stdin_open: true
network_mode: host
Note that the above configuration
has both bots sharing the hummingbot_files folder, which is where configs, logs, and databases are stored. If you want to set a different folder for hummingbot-2, set volumes to a different folder path, such as hummingbot_files_2.
Attach to instance 1:
Attach to instance 2:
Hummingbot + Gateway + Broker¶
This configuration starts instances of Hummingbot, Gateway, and EMQX Broker. To use it, replace the content of the docker-compose.yml in your Hummingbot root folder with the code below.
Show Configuration
services:
hummingbot:
container_name: "hummingbot"
image: hummingbot/hummingbot:latest
volumes:
- "./hummingbot_files/conf:/conf"
- "./hummingbot_files/conf/connectors:/conf/connectors"
- "./hummingbot_files/conf/strategies:/conf/strategies"
- "./hummingbot_files/logs:/logs"
- "./hummingbot_files/data:/data"
- "./hummingbot_files/scripts:/scripts"
- "./hummingbot_files/certs:/certs"
# environment:
# - CONFIG_PASSWORD=a
logging:
driver: "json-file"
options:
max-size: "10m"
max-file: "5"
tty: true
stdin_open: true
network_mode: host
gateway:
container_name: "gateway"
image: hummingbot/gateway:latest
ports:
- "15888:15888"
- "8080:8080"
volumes:
- "./gateway_files/conf:/usr/src/app/conf"
- "./gateway_files/logs:/usr/src/app/logs"
- "./hummingbot_files/certs:/home/gateway/certs"
# environment:
# - GATEWAY_PASSPHRASE=a
emqx:
container_name: "emqx"
image: emqx:5
restart: unless-stopped
environment:
- EMQX_NAME=emqx
- EMQX_LOADED_PLUGINS="emqx_recon,emqx_retainer,emqx_management,emqx_dashboard"
volumes:
- emqx-data:/opt/emqx/data
- emqx-log:/opt/emqx/log
- emqx-etc:/opt/emqx/etc
ports:
- "1883:1883" # mqtt:tcp
- "8883:8883" # mqtt:tcp:ssl
- "8083:8083" # mqtt:ws
- "8084:8084" # mqtt:ws:ssl
- "8081:8081" # http:management
- "18083:18083" # http:dashboard
- "61613:61613" # web-stomp gateway
healthcheck:
test: ["CMD", "/opt/emqx/bin/emqx_ctl", "status"]
interval: 5s
timeout: 25s
retries: 5
volumes:
emqx-data: {}
emqx-log: {}
emqx-etc: {}
After starting the instance, follow the Gateway instructions to generate certificates and set your Gateway passphrase.
To configure the EMQX Broker, attach to the emqx instance:
To configure authentication and available ports, navigate to the EMQX dashboard at http://localhost:18083/. The default credentials are: admin:public.
To connect to your bots via MQTT, leave the mqtt_username and mqtt_password parameters of the bot empty.