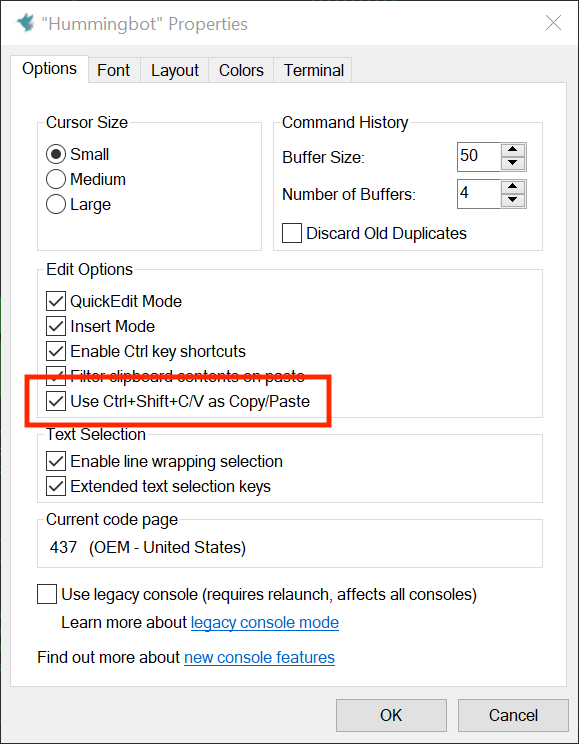User Interface Guide¶
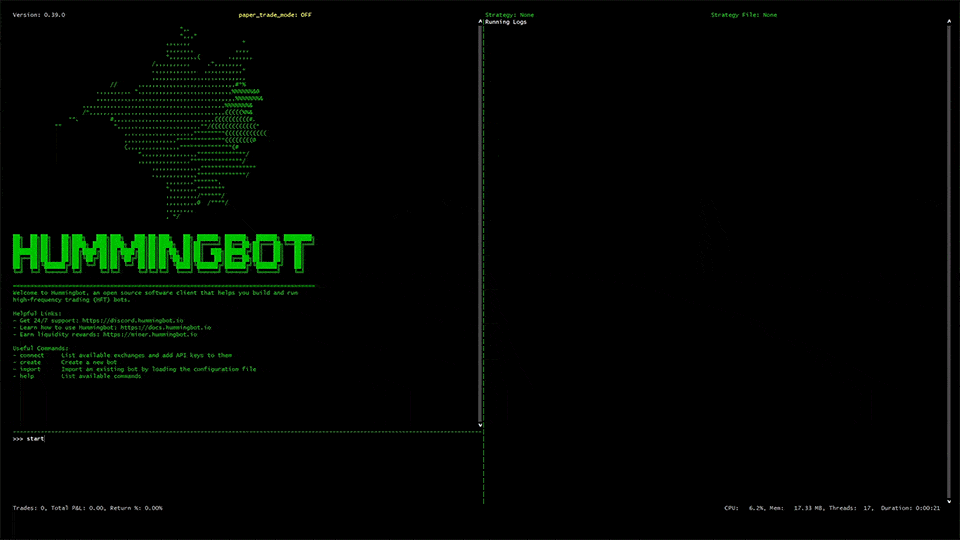
The CLI is divided into five panes:
- Input pane (lower left): Where users enter commands
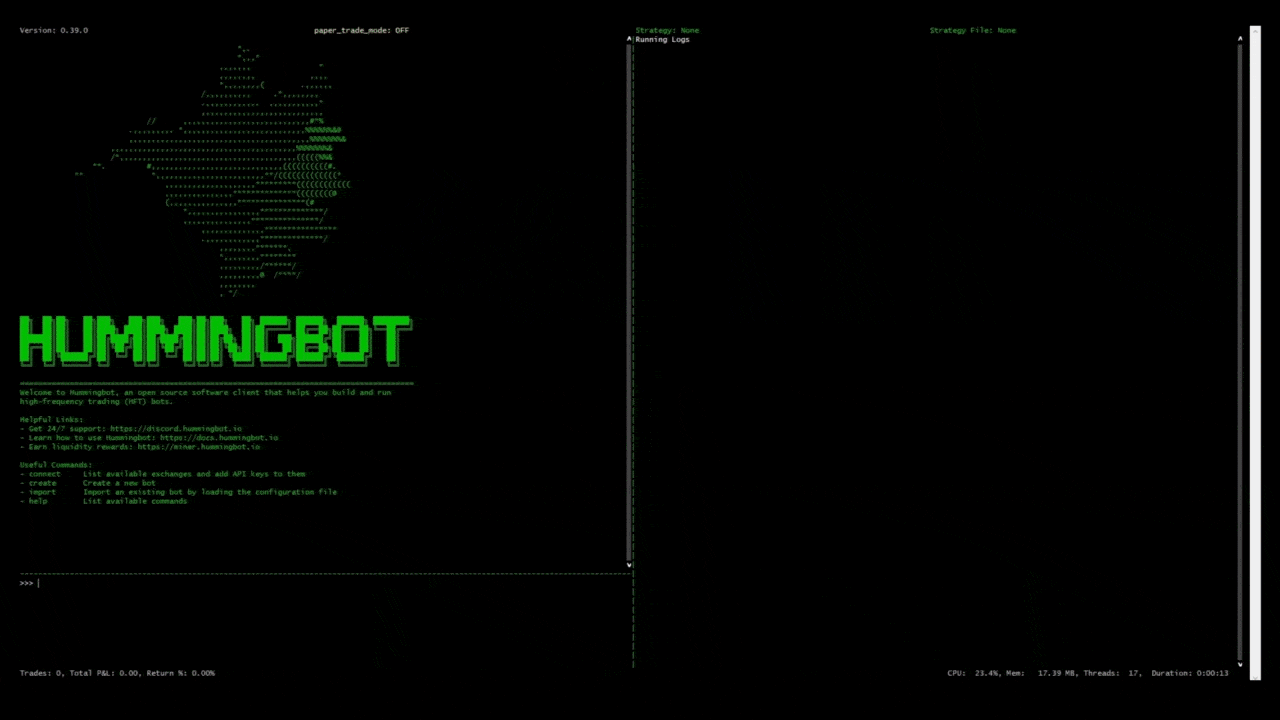
- Output pane (upper left): Prints the output of the user's commands
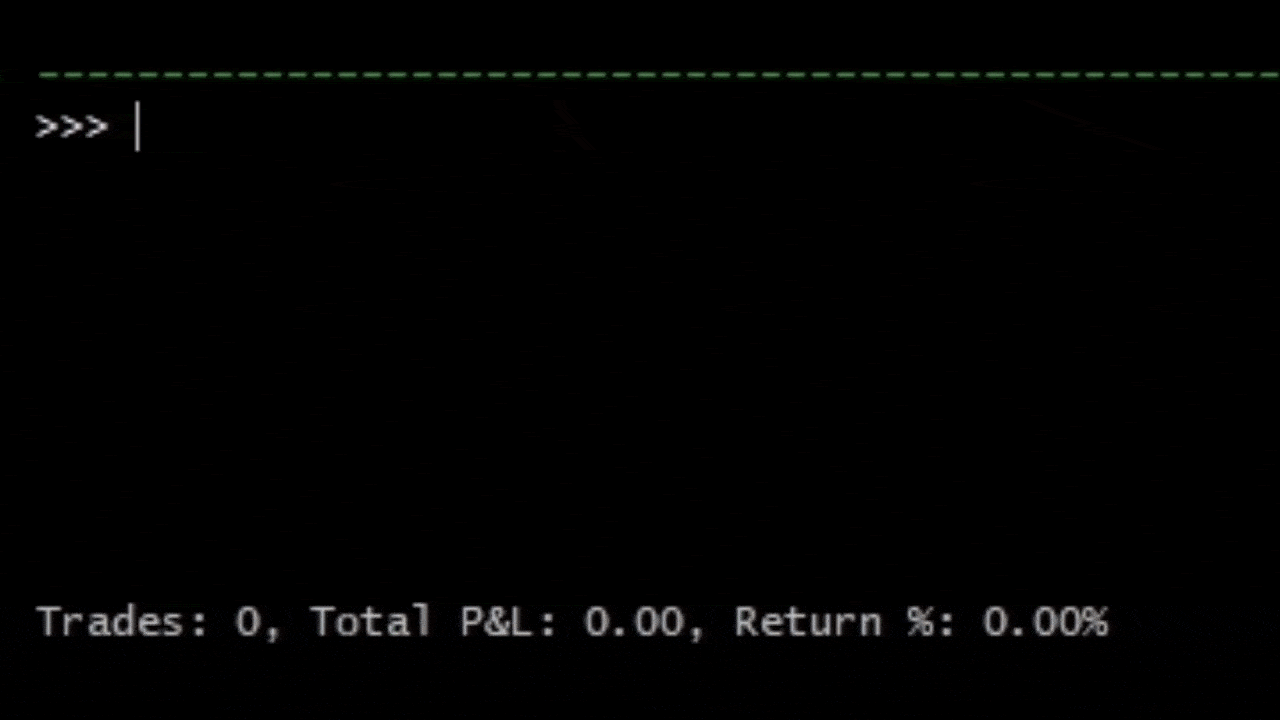
- Log pane (right): Log messages
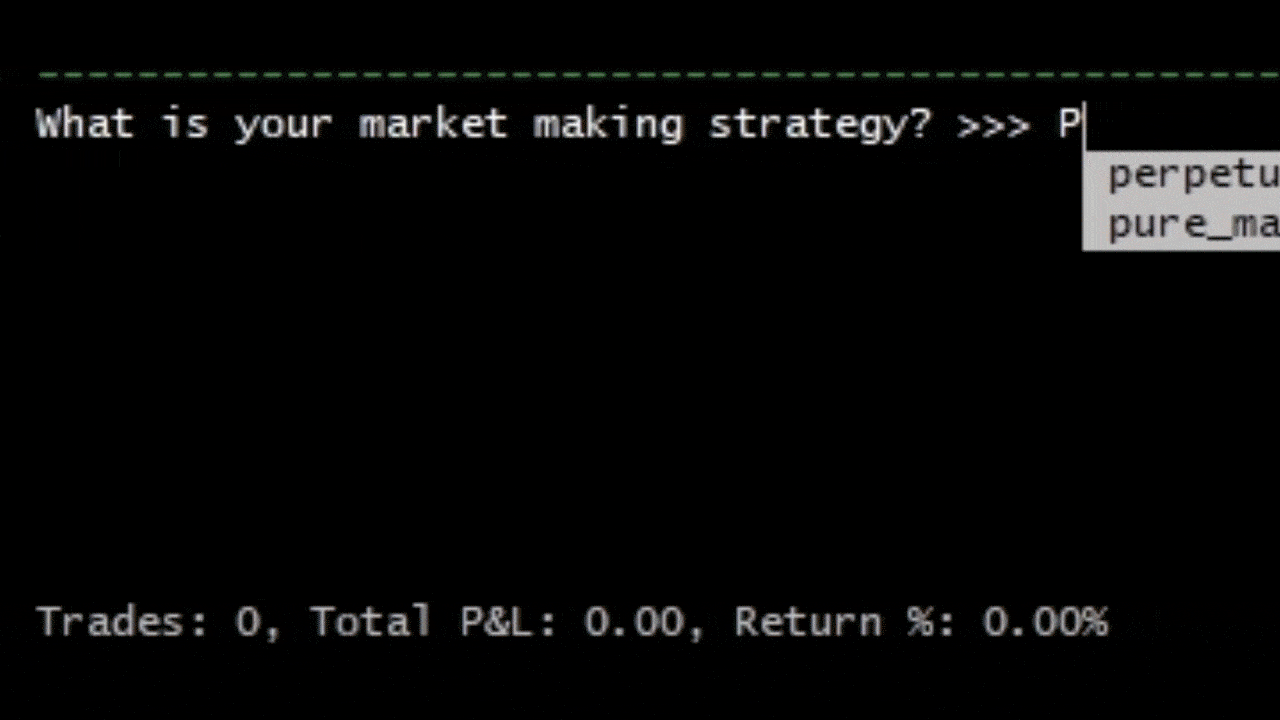
-
Top navigation bar: Displays the status/information of the following items
-
Version:
- Reference of Version Release (Currently at 1.13.0)
-
Strategy:
- Hummingbot has different strategy configurations that can be used for trading or liquidity mining. Currently we are moving away from strategy based config in favor of scripts. See the quick start guide for scripts here
-
Strategy_file:
- Displays the current in use
strategyorscriptfile
- Displays the current in use
-
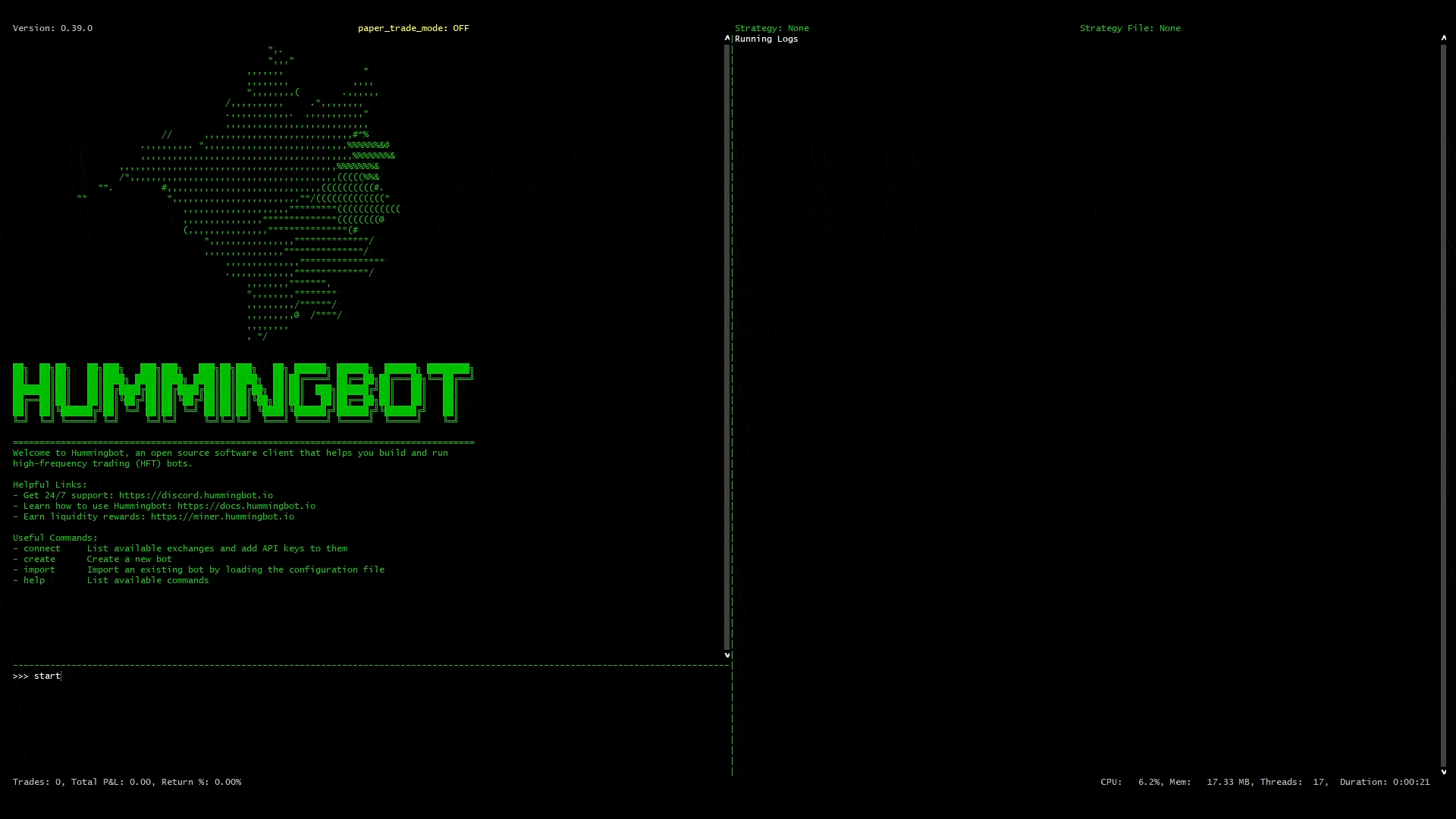
-
Bottom navigation bar: Displays the information of the following items
- Trades
- Number of trades done by the bot
- Total P&L
- Total profit & loss
- Return%
- Return percentage of assets
- CPU
- CPU usage of the computer
-
Mem
- Memory usage of the computer
-
Threads
- Duration
- Duration of the trading session
- Trades
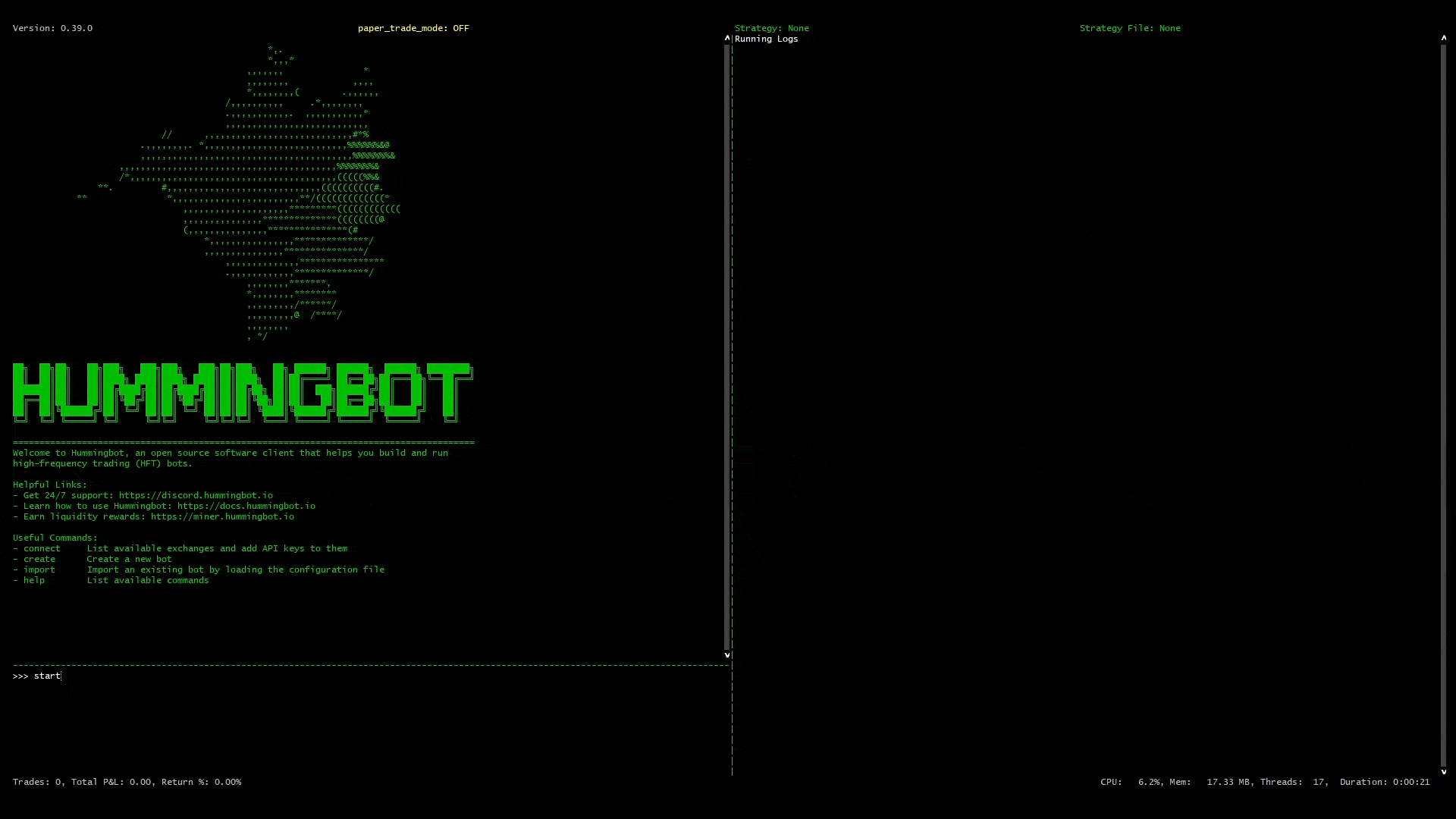
Show and hide log pane¶
The log pane on the right can be shown or hidden in two ways:
- Click the
log panebutton in the upper right hand corner - Press CTRL + T shortcut on your keyboard
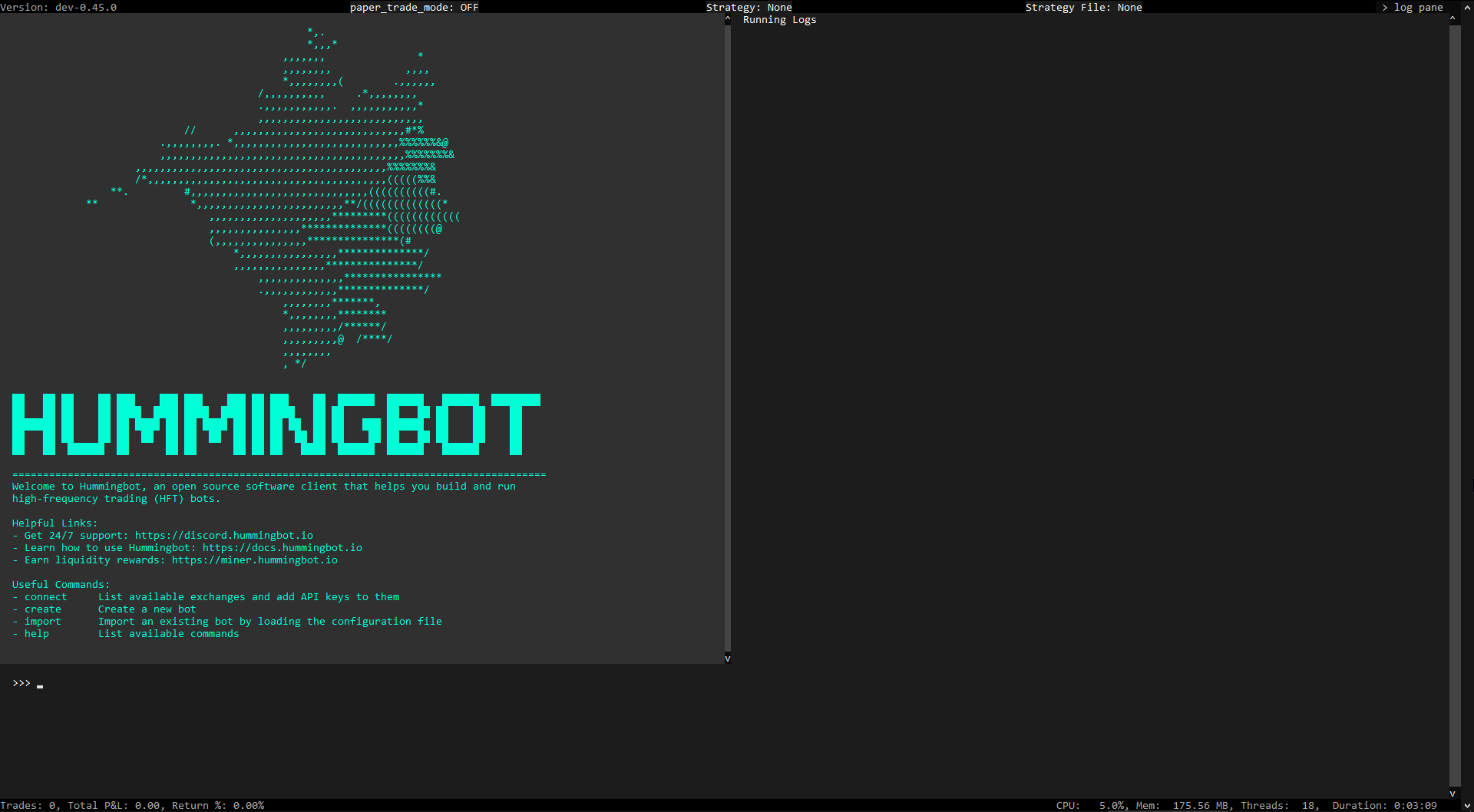
Tabs¶
Users can now open another tab in the left pane of Hummingbot where the log pane is supposed to be upon entering a command associated with the Tabs feature. Users can now switch between the log pane and the new tab they have opened simulateneously.
Note
Currently, the feature only works with the order_book parameter.
Opening and Closing¶
Opening a tab¶
Use the tabs by simply inputting a command associated with the tabs feature.
Upon using the order_book command and any suffix it will open a tab automatically.
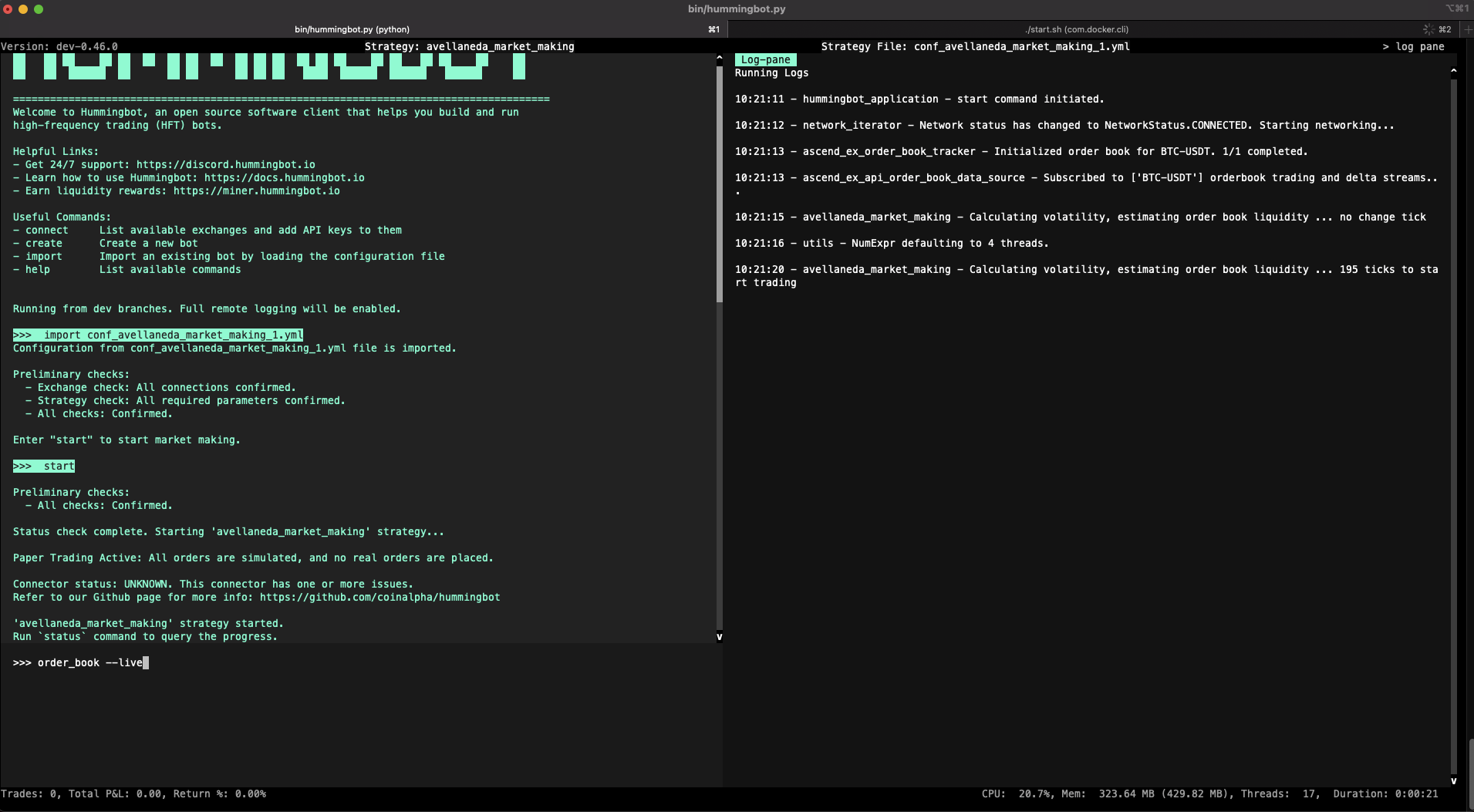
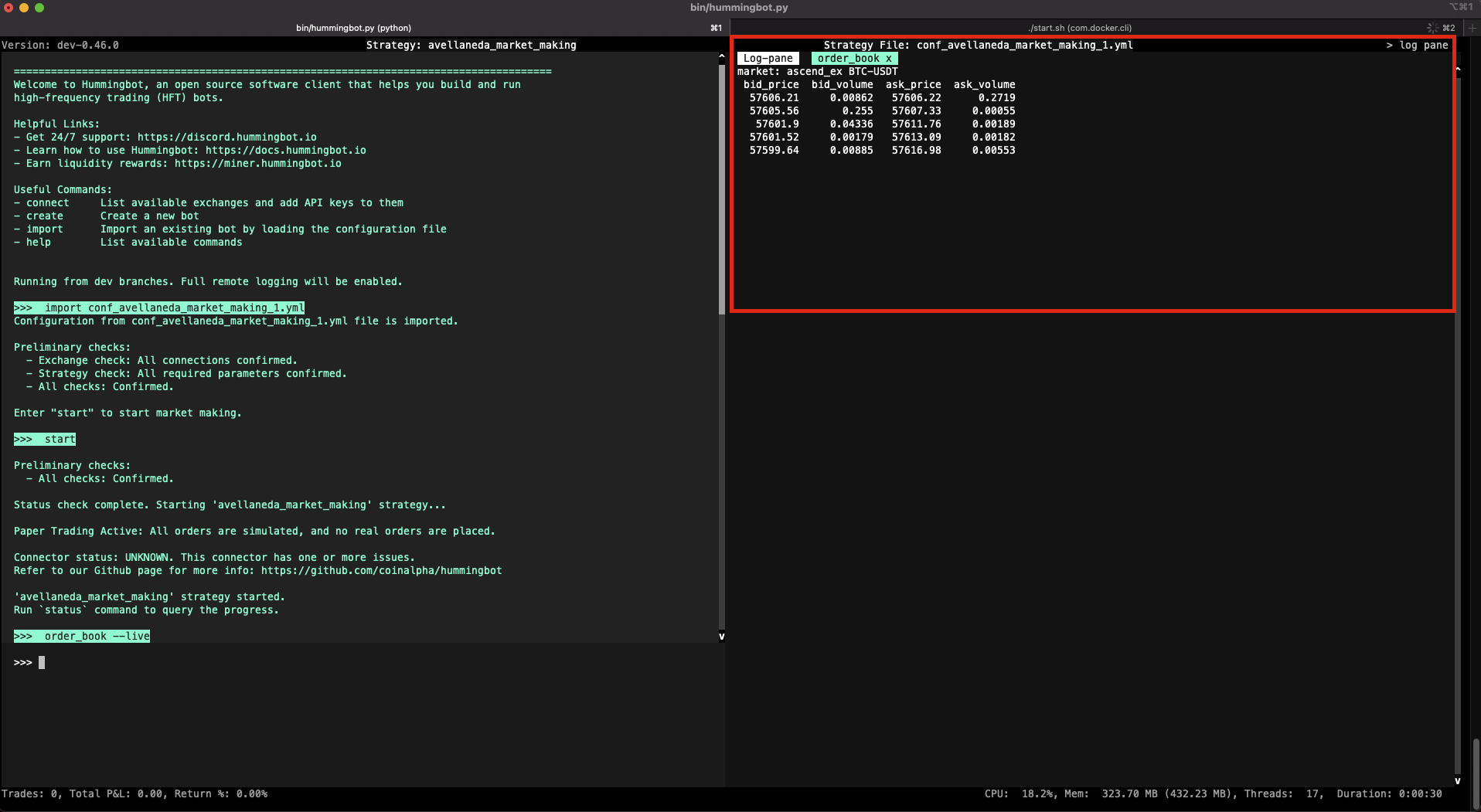
Closing a tab¶
Simply click on the x at the top right corner or inputting parameter_name --close
One option to close the tab is by clicking on the x next to order_book
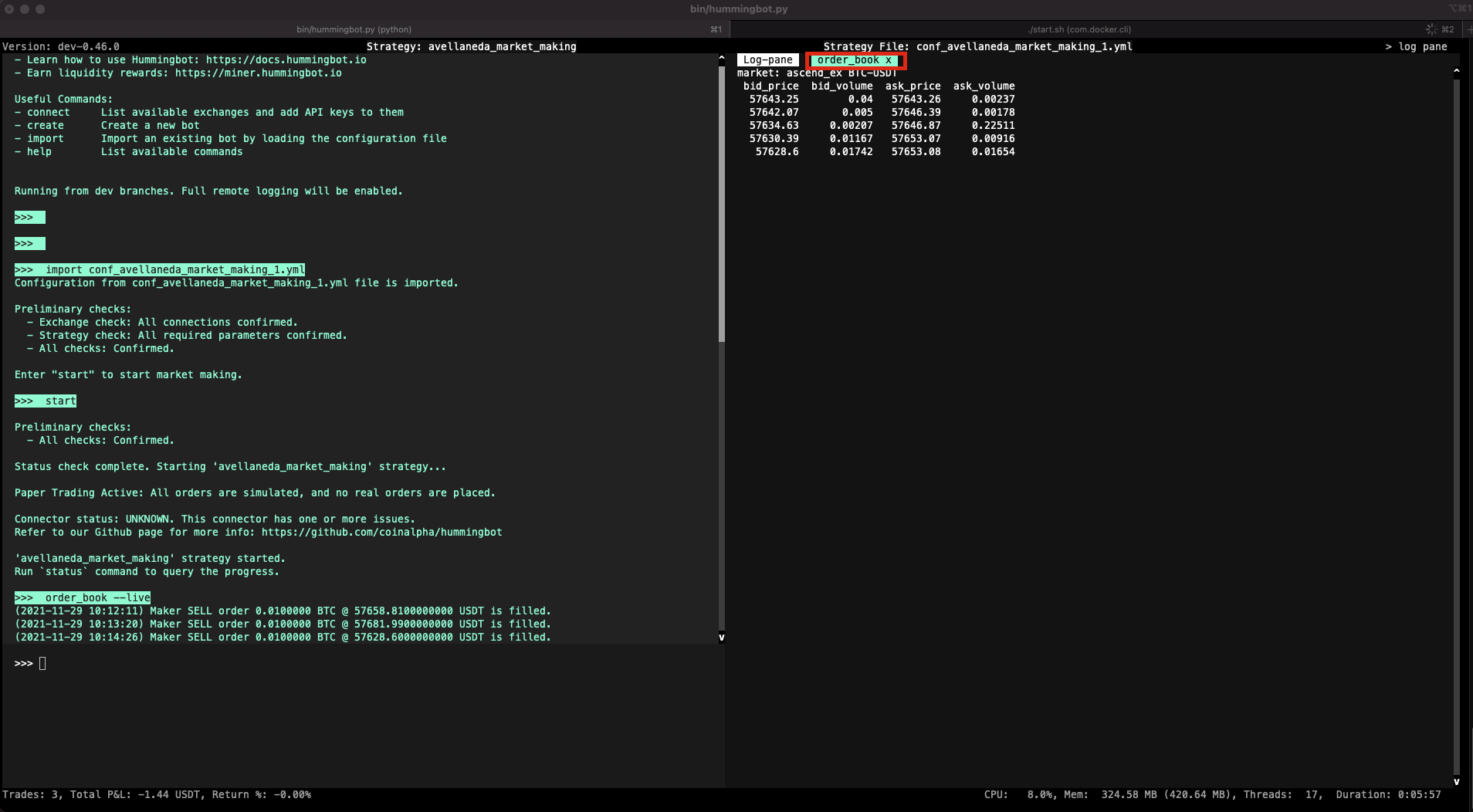
Alternatively, you can remove the new tab by inputting the order_book --close command to close the tab
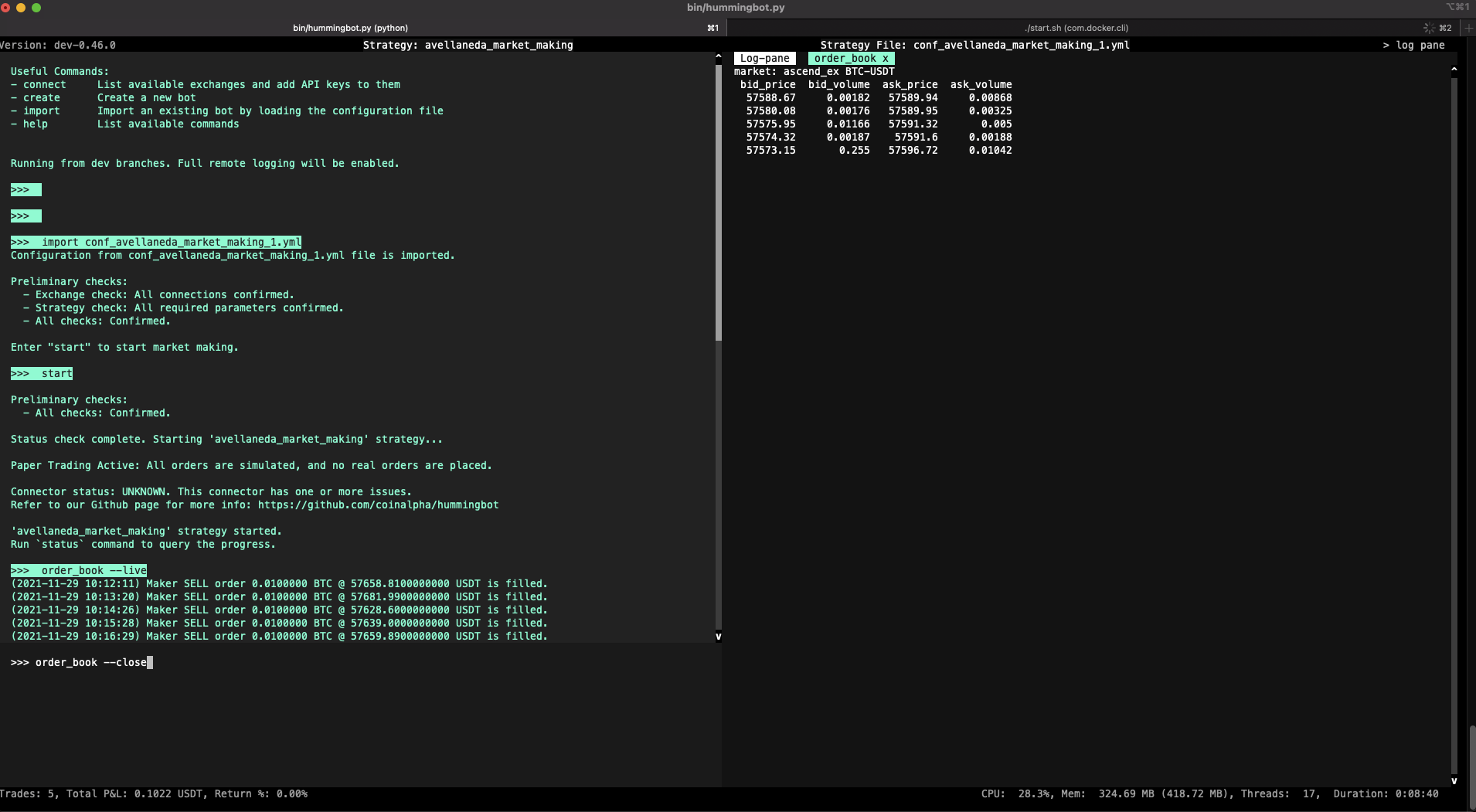
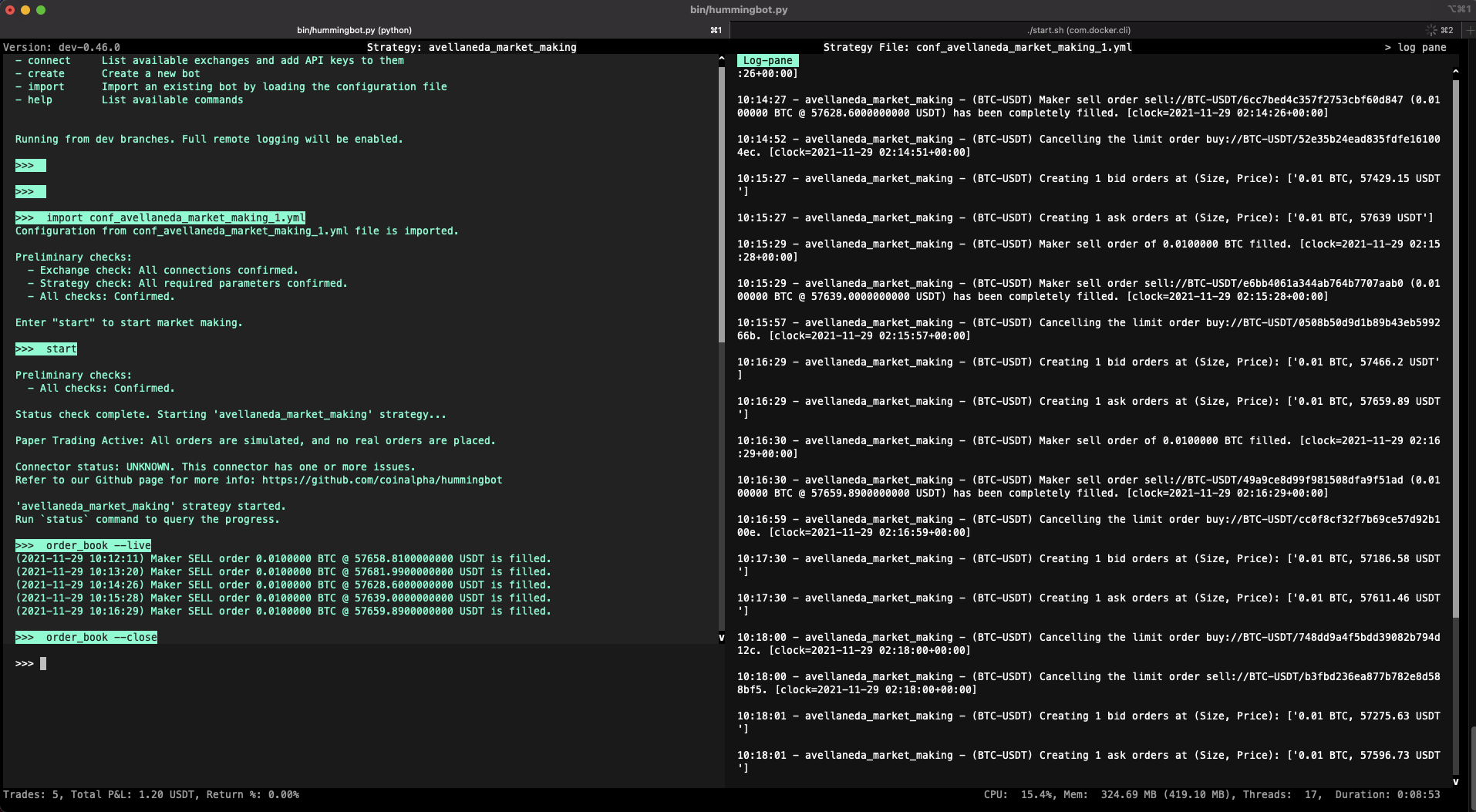
Keyboard shortcuts¶
| Keyboard Combo | Command | Description |
|---|---|---|
| Double CTRL + C | Exit | Press CTRL + C twice to exit the bot |
| CTRL + S/kbd> | Status | Show bot status |
| CTRL + F | Search / Hide Search |
Toggle search in log pane |
| CTRL + X | Exit Config | Exit from the current configuration question |
| CTRL + A | Select All | * Select all text |
| CTRL + Z | Undo | * Undo action |
| Single CTRL + C | Copy | * Copy text |
| CTRL + V | Paste | * Paste text |
| CTRL + R | Reset Style | Set default color style |
| CTRL + T | Toggle logs | Hide / show the logs pane |
* Used for text edit in input pane only.
Note about search:
-
Press CTRL + F to trigger display the search field
-
Enter your search keyword (not case sensitive)
-
Hit Enter to jump to the next matching keyword (incremental search)
-
When you are done, press CTRL + F again to go back to reset
Linux¶
| Keyboard Combo | Command |
|---|---|
| CTRL + C | Copy |
| SHIFT + RMB (right-mouse button) | Paste |
To highlight, hold SHIFT + LMB (left mouse button) and drag across the text you want to select.
macOS¶
| Keyboard Combo | Command |
|---|---|
| ⌘ + C | Copy |
| ⌘ + V | Paste |
Note
To select text on macOS, you may need to enable the Allow Mouse Reporting option by pressing ⌘ + R or selecting View > Allow Mouse Reporting in the menu bar.
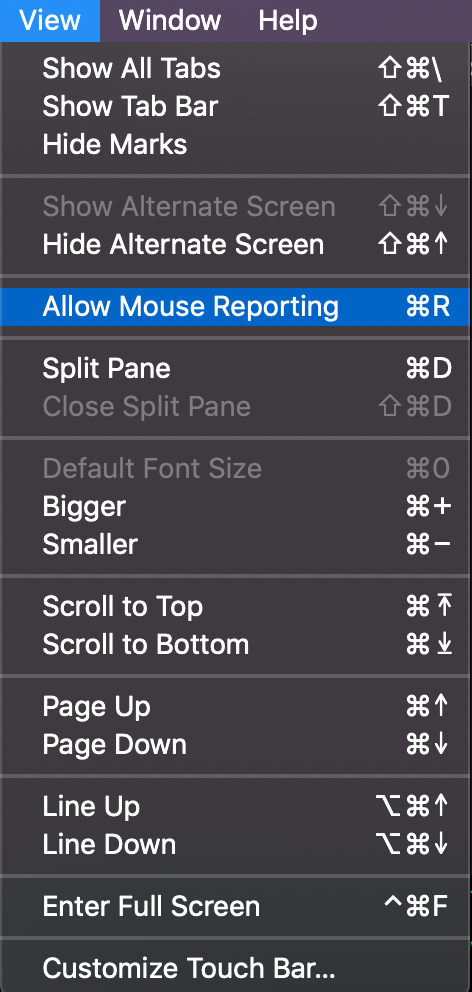
Then you should be able to select text by holding LMB (left mouse button) and drag. You can also hold down ⌥ + shift to select specific lines like the image below.
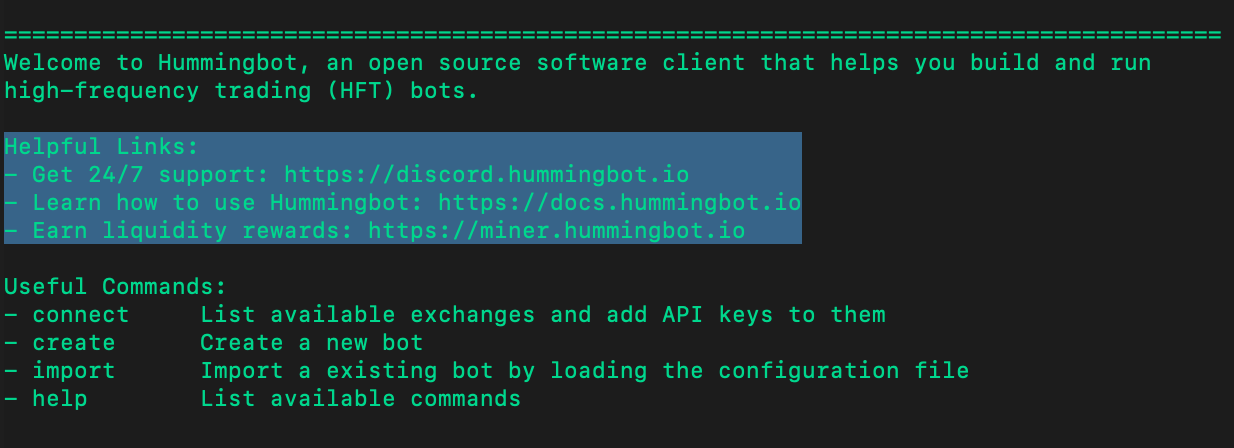
When accessing Hummingbot on a Linux cloud server through ssh using a macOS terminal, hold down the Option ⌥ key or ⌥ + ⌘ to highlight text.
Windows¶
| Keyboard Combo | Command |
|---|---|
| CTRL + C | Copy |
| CTRL + V | Paste |
To use this shortcut, check this box by doing a right-click on the title bar at the top of the Hummingbot window, then select Properties.