Install via Docker
We recommend installing Hummingbot using Docker if you want the simplest, easiest installation method and don't need to modify the Hummingbot codebase.
Install Docker Compose¶
Hummingbot uses Docker Compose, a tool for defining and running multi-container Docker applications.
Install Docker Desktop from the official Docker website
-
Desktop Users:
Install Docker Desktop from official site -
Headless Servers (VPS like AWS EC2 or Digital Ocean):
Prerequisites
- Docker Desktop installed
- WSL2 enabled
- Ubuntu distribution installed
Always run commands in:
Ubuntu Terminal (Start Menu → Ubuntu)
Installation (Client Only)¶
These instructions help you launch the standalone Hummingbot client.
Clone Hummingbot Repo¶
Open a terminal and run the following commands to clone the Hummingbot Github repo and enter the root folder:
Launch Hummingbot¶
This will start to download the latest Hummingbot image if it's not already on your system.
Attach to Instance¶
The -d flag runs Hummingbot in detached mode. Attach to it by running the command:
You should now see the Hummingbot welcome screen:
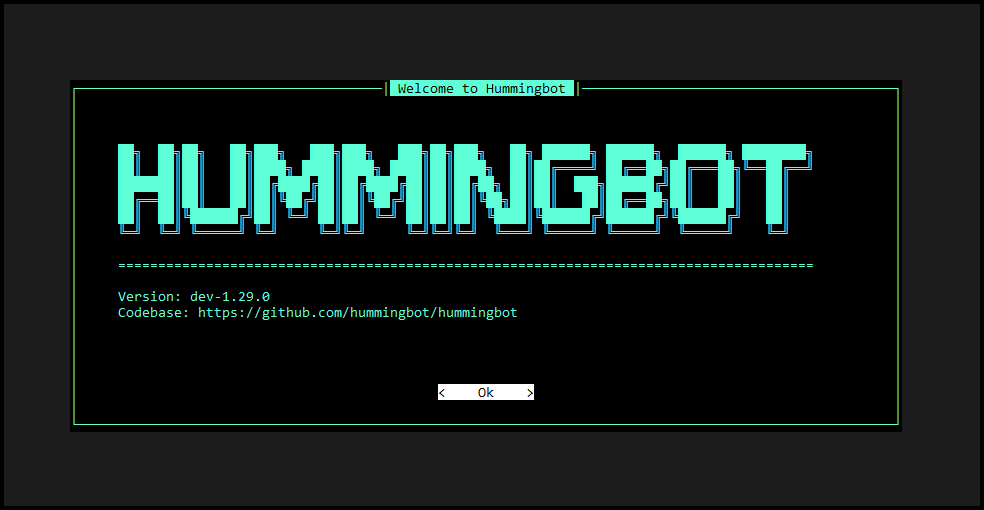
To get started with Hummingbot, check out the following pages and guides:
Dev Branch | Older Versions¶
If you need to install the development branch or an older version of Hummingbot, follow these steps:
Development Branch¶
To use the latest development version, browse to the hummingbot folder and open the docker-compose.yml file using any text editor. Look for the image field, and replace latest with development.
Previous Versions¶
To install a specific older version, replace the image field with the desired version. The version tags will follow this format: version-x.x.x
For example, to install version 2.0.0, replace the image field with:
Gateway: Required for DEX Trading¶
Essential for Decentralized Exchanges
Gateway must be installed separately to trade on these supported DEXs:
- Uniswap (Ethereum)
- PancakeSwap (BNB Chain)
- Trader Joe (Avalanche)
- dYdX (Starkware)
- And 30+ others
Gateway acts as middleware that enables Hummingbot to interact with blockchain-based decentralized exchanges. To set up, follow the instructions in Gateway - Installation to generate certificates and connect Gateway to Hummingbot.