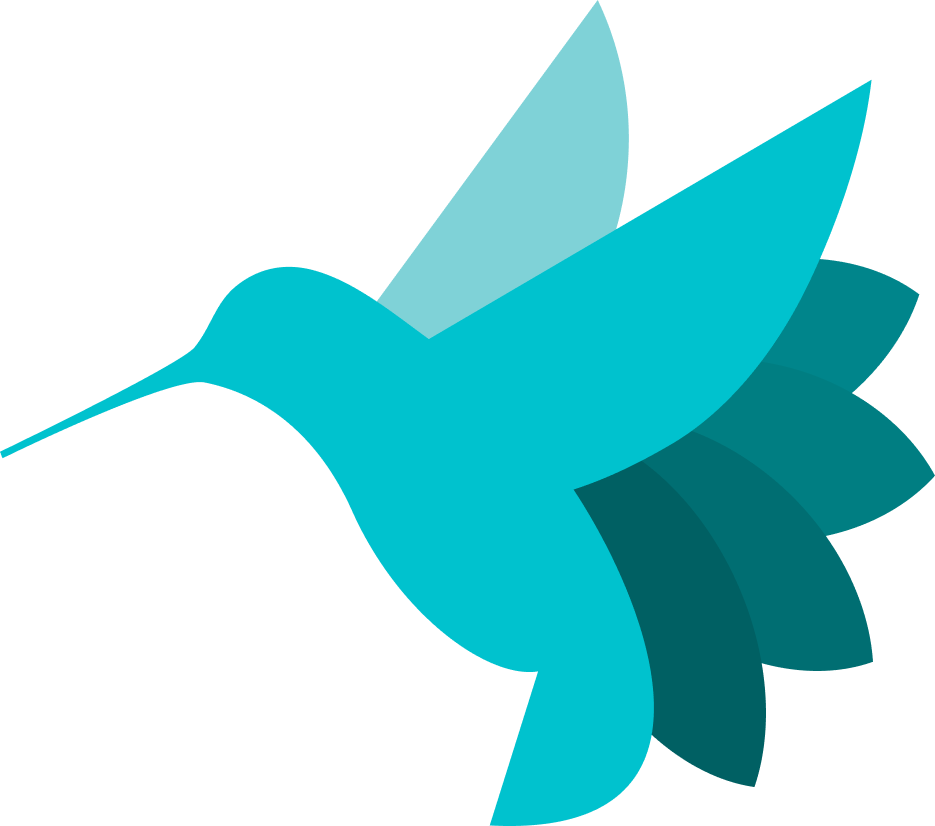Hummingbot Docker Quickstart Guide¶
Introduction¶
This brief guide will introduce you to the process of installing and deploying Hummingbot using Docker. You will learn step-by-step how to set up Hummingbot using Docker Compose, a tool for defining and running multi-container Docker applications, and then run your first algo trading strategy!
What You Will Learn¶
-
Install Docker: Step-by-step instructions to installing Docker and Docker Compose,
-
Hummingbot Interface: Uncover the essentials of the Hummingbot interface, including layout and navigation.
-
Running a Script: Learn how to run an algo trading strategy as a Hummingbot script.
-
Connecting API Keys: Master the crucial process of integrating API keys with Hummingbot, ensuring secure API-based bot trading across various exchanges.
Let's Begin!¶
With all the groundwork in place, it's time to unlock the full capabilities of your trading tools. Let's dive in!
Installation¶
System Prerequisites¶
Cloud server or local machine¶
| Component | Specification |
|---|---|
| Operating System | Linux x64 or ARM (Ubuntu 20.04+, Debian 10+) |
| Memory | 4 GB RAM per instance |
| Storage | 5 GB HDD space per instance |
| CPU | at least 1 vCPU per instance / controller |
Docker Compose¶
Hummingbot uses Docker Compose, a tool for defining and running multi-container Docker applications. Docker Desktop already includes Docker Compose along with Docker Engine and Docker CLI, which are Compose prerequisites.
For Windows users
To install Docker on Windows, Windows Subsystem for Linux 2 is needed. Follow this link to install WSL2 on your Windows system.
Clone Hummingbot Repo¶
In your terminal, clone the Hummingbot Github repository:
Launch Instance¶
The docker-compose.yml file contains the basic instructions to deploy Humminggbot:
Use the following command to create the Docker container:
This will start the container in the background and we'll need to attach to it to be able to send commands to it. Run the following command below:
Attach to Container¶
We should now have Hummingbot running and in the next section we'll go over the Hummingbot Interface
User Interface¶
Hummingbot operates through a Command Line Interface (CLI), a text-based system ideal for automated cryptocurrency trading. Unlike graphical interfaces, CLIs rely on text commands to function. Let's dive into how to use it effectively.
Create a Password¶

If you are using Hummingbot for the first time, the system will prompt you to create a password. There are no character requirements, although we recommend using a strong password for additional security.
The password in Hummingbot encrypts sensitive data such as API keys, secret keys, and wallet private keys. For security reasons, the password is only stored locally in encrypted form, and we do not have access to it.
After you set a password you should now be in the main Hummingbot screen
User Interface Guide¶

The CLI is organized into several key areas:
-
Input Pane (Lower Left): Here, you input your commands.
-
Output Pane (Upper Left): This displays the results of your commands.
-
Log Pane (Right): Here, you can view log messages.
-
Top Navigation Bar: Shows the version, current strategy, and strategy file.
-
Bottom Navigation Bar: Displays trades, CPU usage, memory, threads, and duration.
For a more in-depth look, visit User Interface
Useful shortcuts¶
-
CTRL + P + CTRL + Q - This exits the bot but keeps it running in the background
-
CTRL + X - Exits config
-
Double CTRL + C - Exits the bot completely
-
CTRL + Vto paste in Hummingbot does not work, to paste try one of the following commands:-
CTRL+SHIFT+V
-
SHIFT + RMB (right-mouse button)
-
SHIFT + INS
-
Next, let's learn about running a simple PMM script in Hummingbot
Running a Script¶
Simple Directional RSI Example¶
Let's use the v2_directional_rsi.py script. This is a configurable script that uses the Relative Strength Index (RSI) to trade cryptocurrency futures contracts. For configurable scripts, the first step is to create a config file. Here's how to create one:
When you enter the create --script-config command and press SPACE Hummingbot will display available scripts in the scripts folder, as shown below.
Select the v2_directional_rsi.py script and press ENTER.
You will then be guided to configure the settings. At this stage, you may modify the options or simply hit ENTER to accept the default values.
Give the config a name and press press ENTER to save it.
Once the config is saved we can now launch the script. Enter the command below to launch the script!
Note that the autocomplete will popup after pressing SPACE after both the --script and --conf parameters so you can just select the correct script / config file from the list and then press ENTER
After pressing ENTER you should be able to see activity in the log pane. Use the status command for more details or press CTRL + S. It should resemble the screen below.
Default Configs
Please note that the default values for the script config may not work for each and every exchange / scenario. You may need to tweak the script config in order for the bot to be able to place orders. If you encounter any issues check the log pane and the log files for more information on what the issue may be.
To stop the script from running, type the stop command in the Hummingbot terminal
Congratulations! You've successfully run your first scripts Next, we'll learn how to connect API keys for live trading.
Adding API Keys¶
While paper trading in Hummingbot doesn't require API keys, live trading does. This guide will help you connect your exchange API keys to Hummingbot for real-time trading.
Generate API Keys¶
First, you need to generate API keys from the exchange you wish to connect. Each exchange has its own setup process.
In this example, we'll connect Binance API keys. Head over to the Binance Connector Docs for instructions on how to generate API keys for Binance.
Check the Connectors list for a list of exchanges that are currently integrated with Hummingbot
Warning
Please always keep your API keys secure and do not share them.
Connect API keys to Hummingbot¶
In the Hummingbot run the connect command for the exchange we want to connect to. In this case for Binance use the command below -

You should get a prompt to enter in your API keys - you can use the following commands below to paste them into the Hummingbot terminal. Note that CTRL + V doesn't work and you'll get a Pyperclip error in the log panel if you try to use it.
-
CTRL+SHIFT+V
-
SHIFT + RMB (right-mouse button)
-
SHIFT + INS

After entering your API keys you should get a success message if everything went through okay. You can also confirm by running the connect command again and check that both columns next to Binance are showing Yes.

Now your Binance API keys are connected to Hummingbot. Repeat these steps for other exchanges as needed.
What's Next?¶

If you're serious about delving deeper and enhancing your trading bot capabilities, consider Botcamp, a professional training program for market makers and algo traders. This comprehensive program combines new content modules and live sessions each month to help you understand the intricacies of the market. You'll learn to create and backtest market making strategies, directional trading, and other strategies using Dashboard.
Most importantly, you'll gain hands-on experience with Bot Battles, Botcamp's monthly bot trading competitions. It's a great opportunity to measure your progress and learn from others. In addition, joining the Botcamp community allows you to expand your professional network, form teams to compete together, and share insights.
Thank you once again for joining us on this journey. I hope the knowledge you've gained here serves you well in your trading endeavors. All the best with your future trading bot projects!