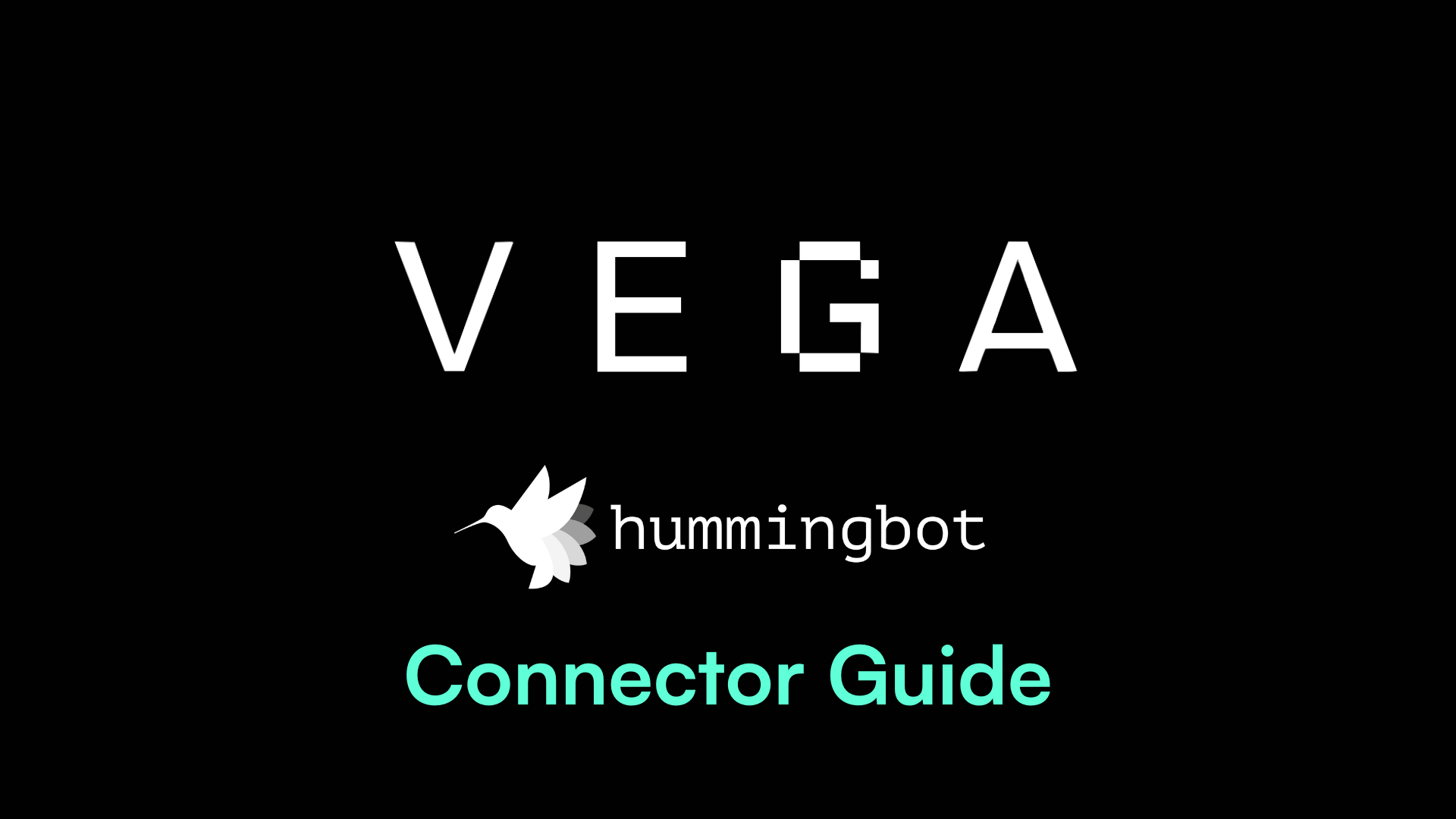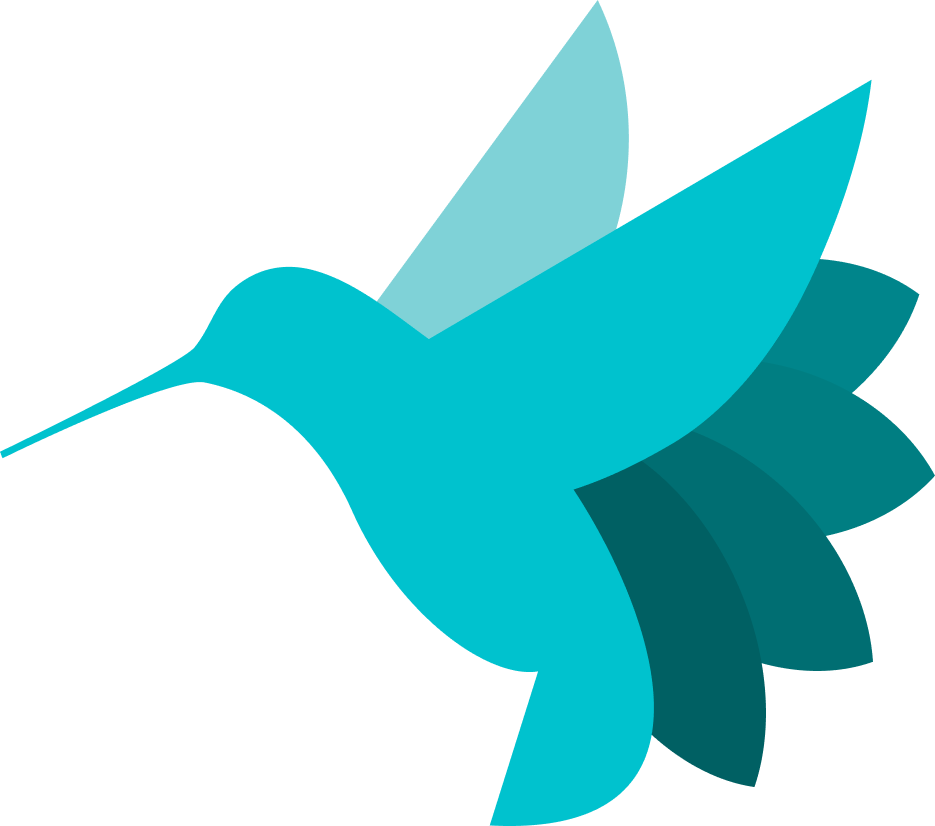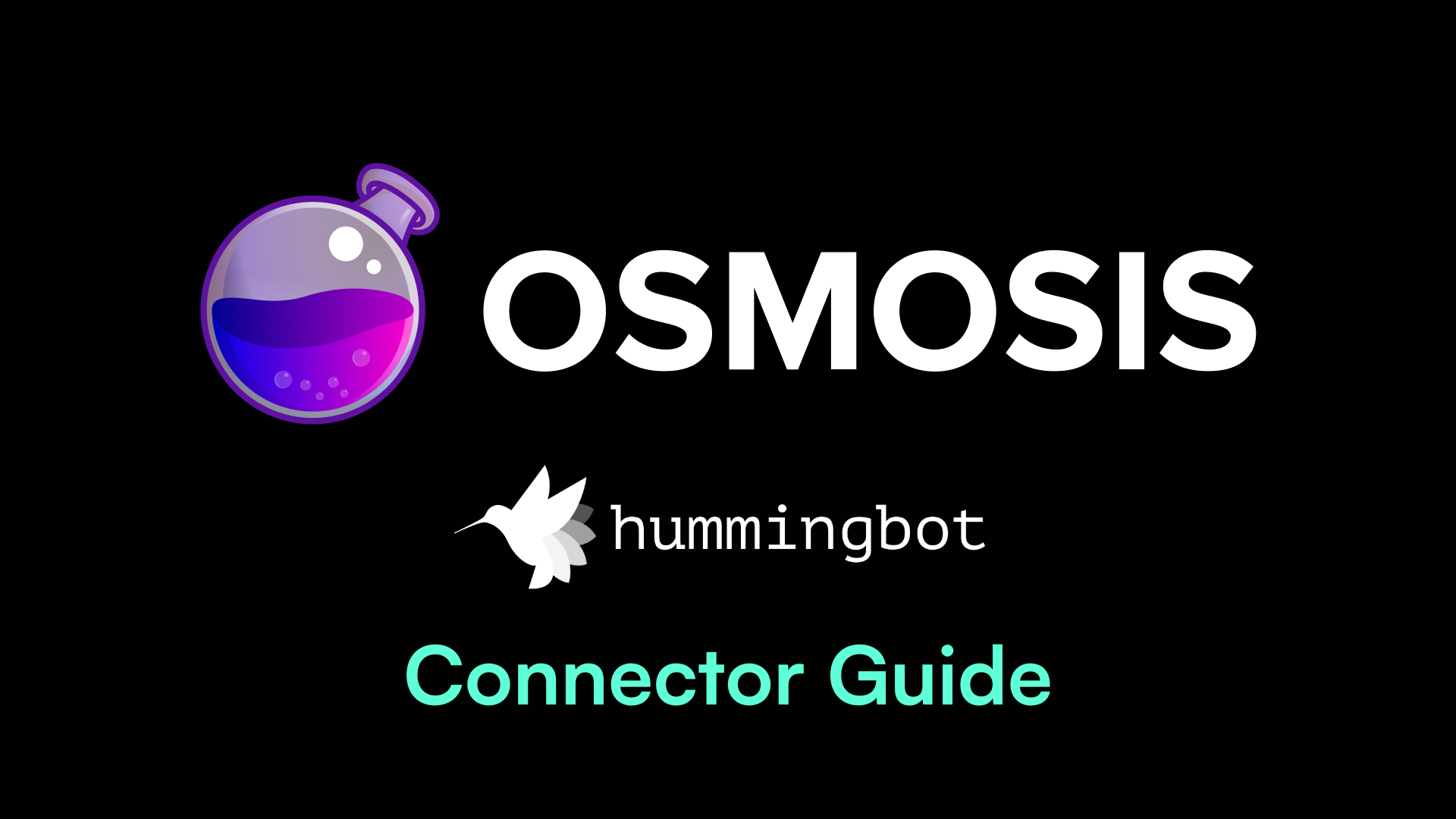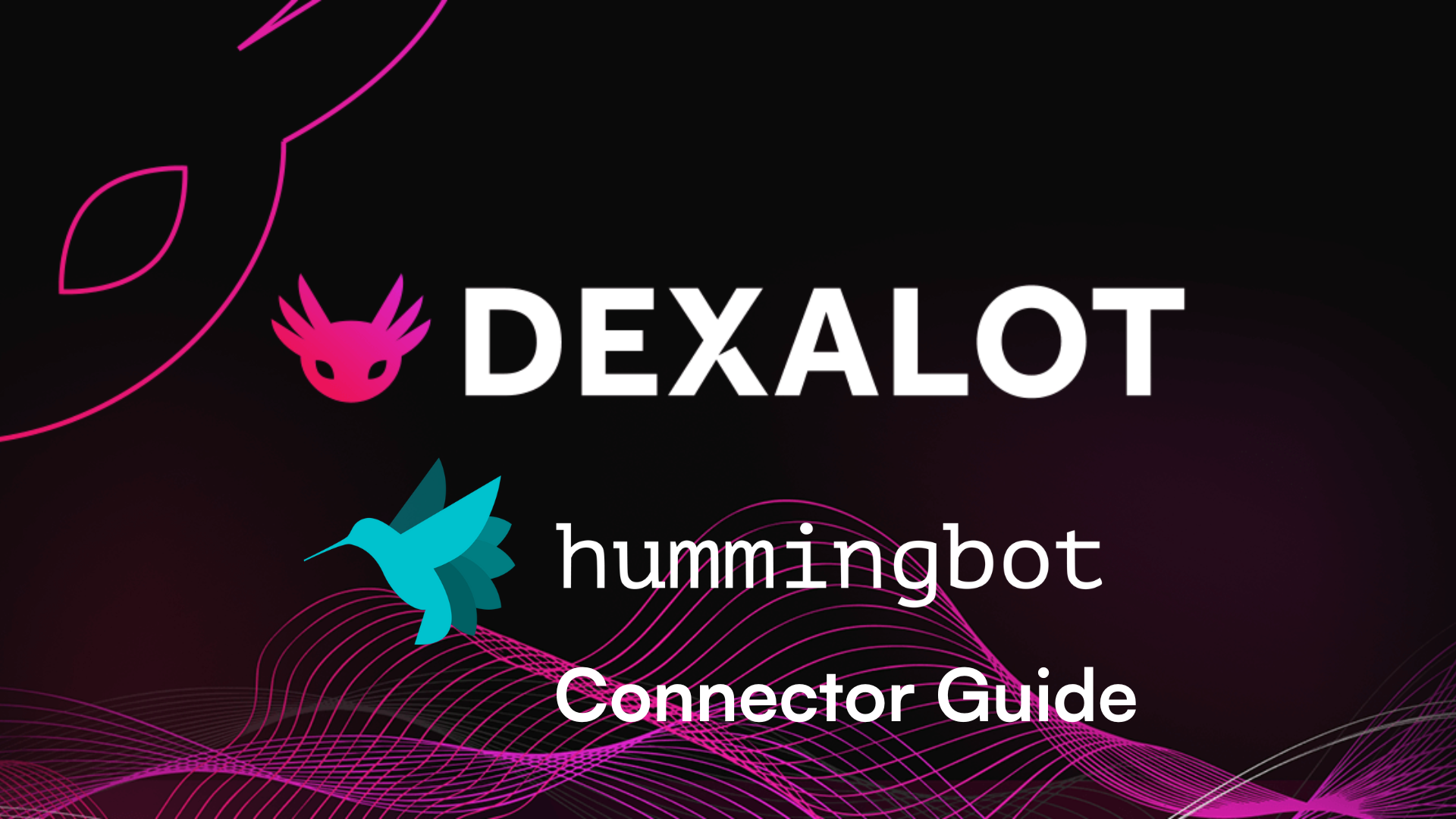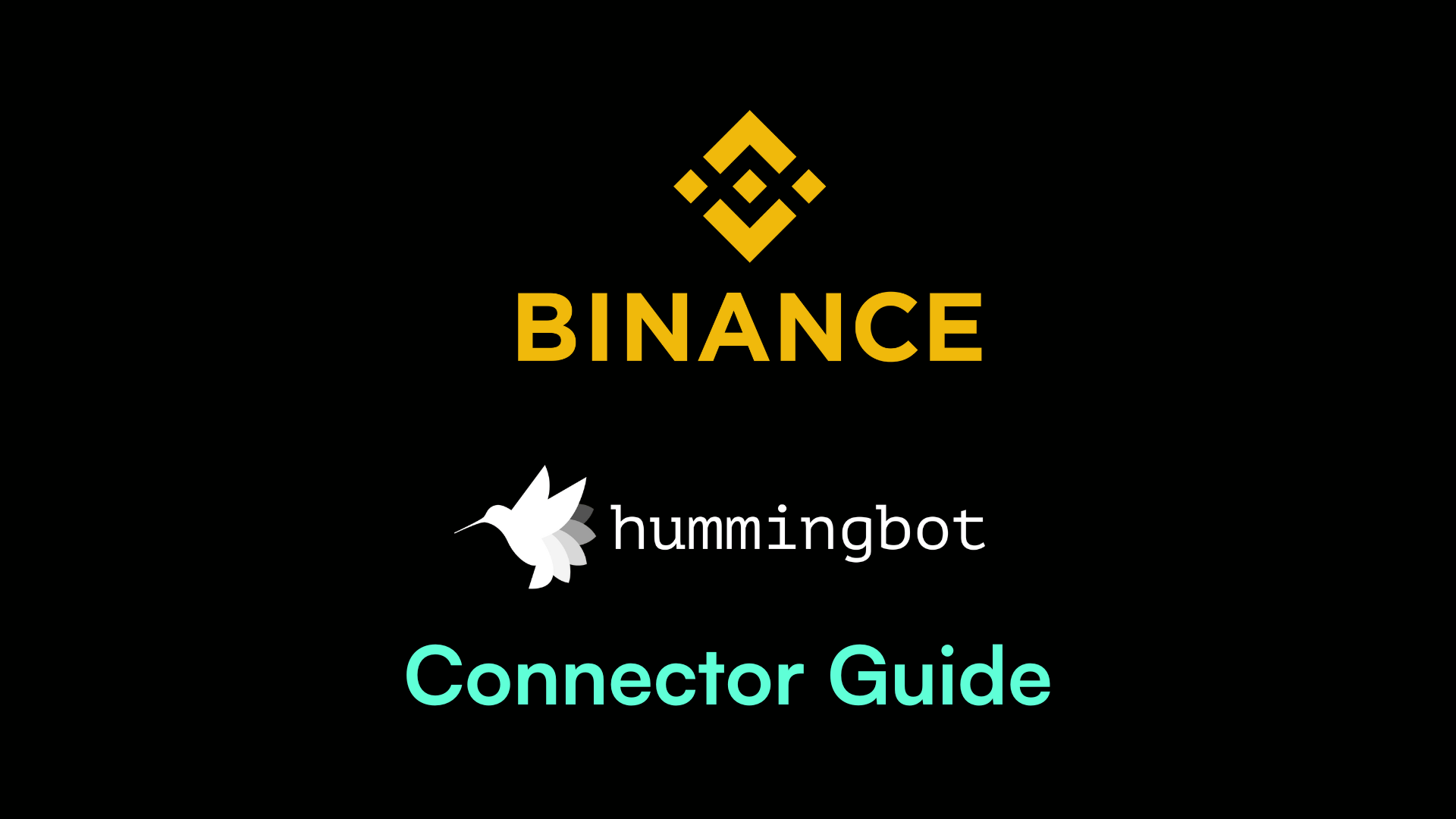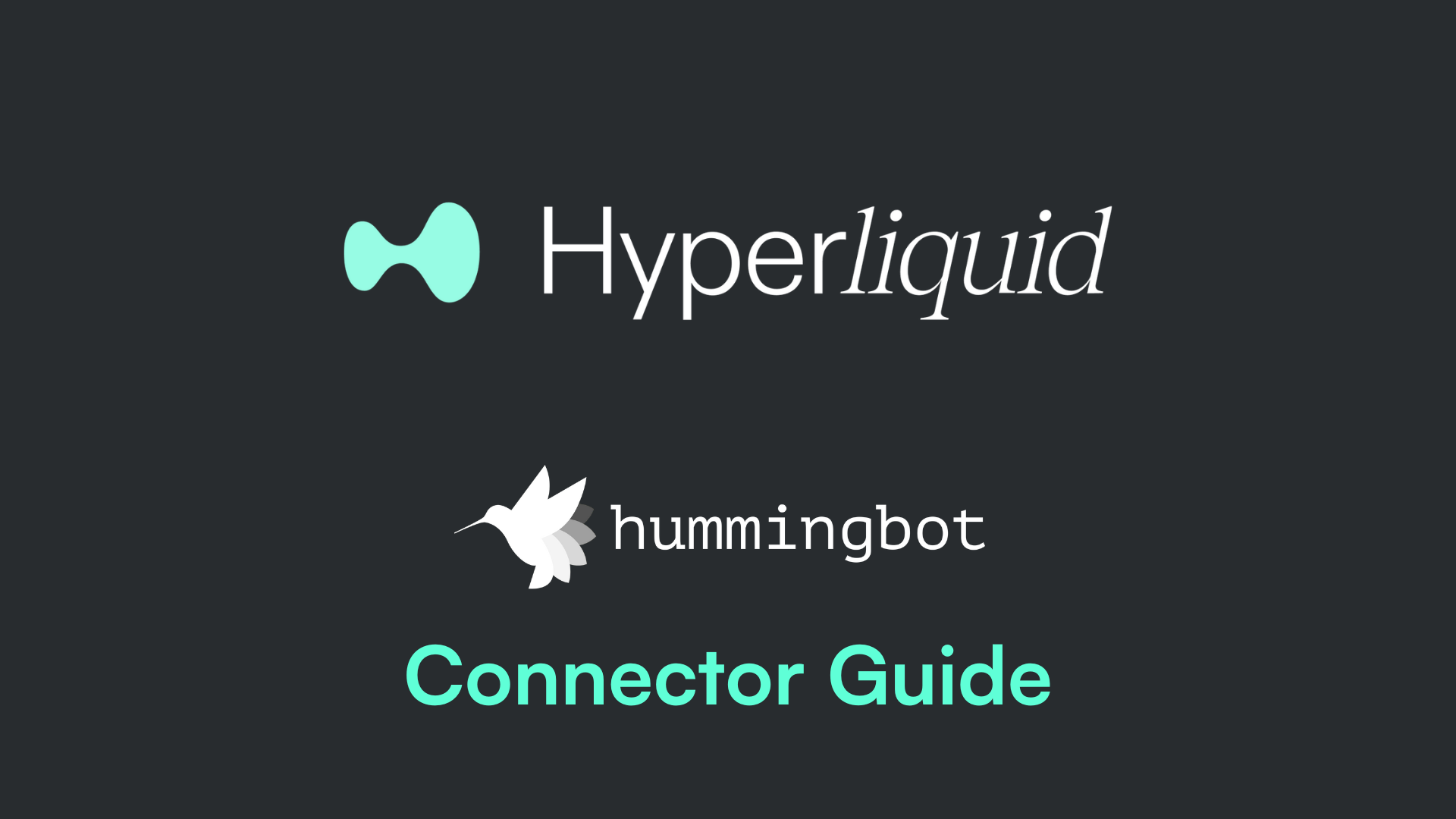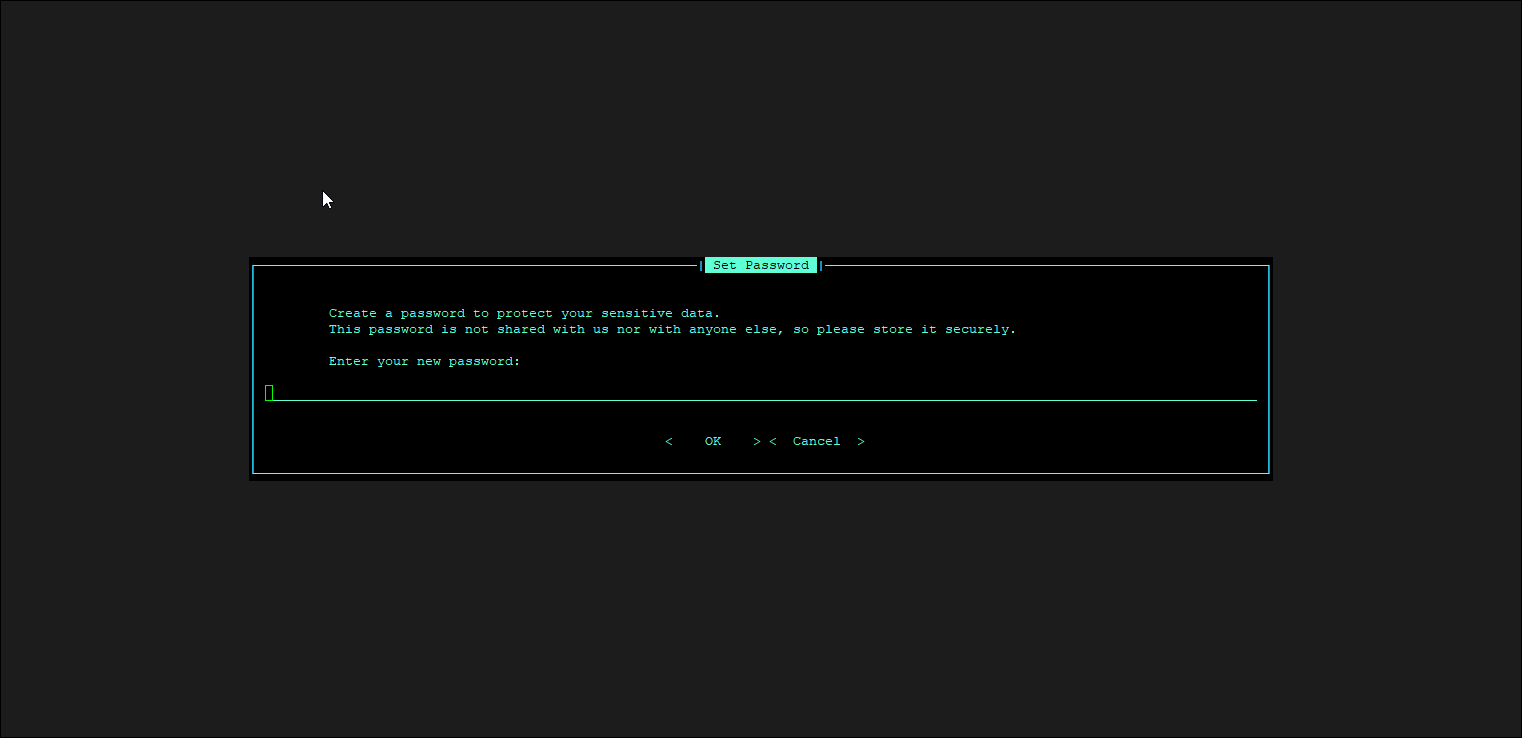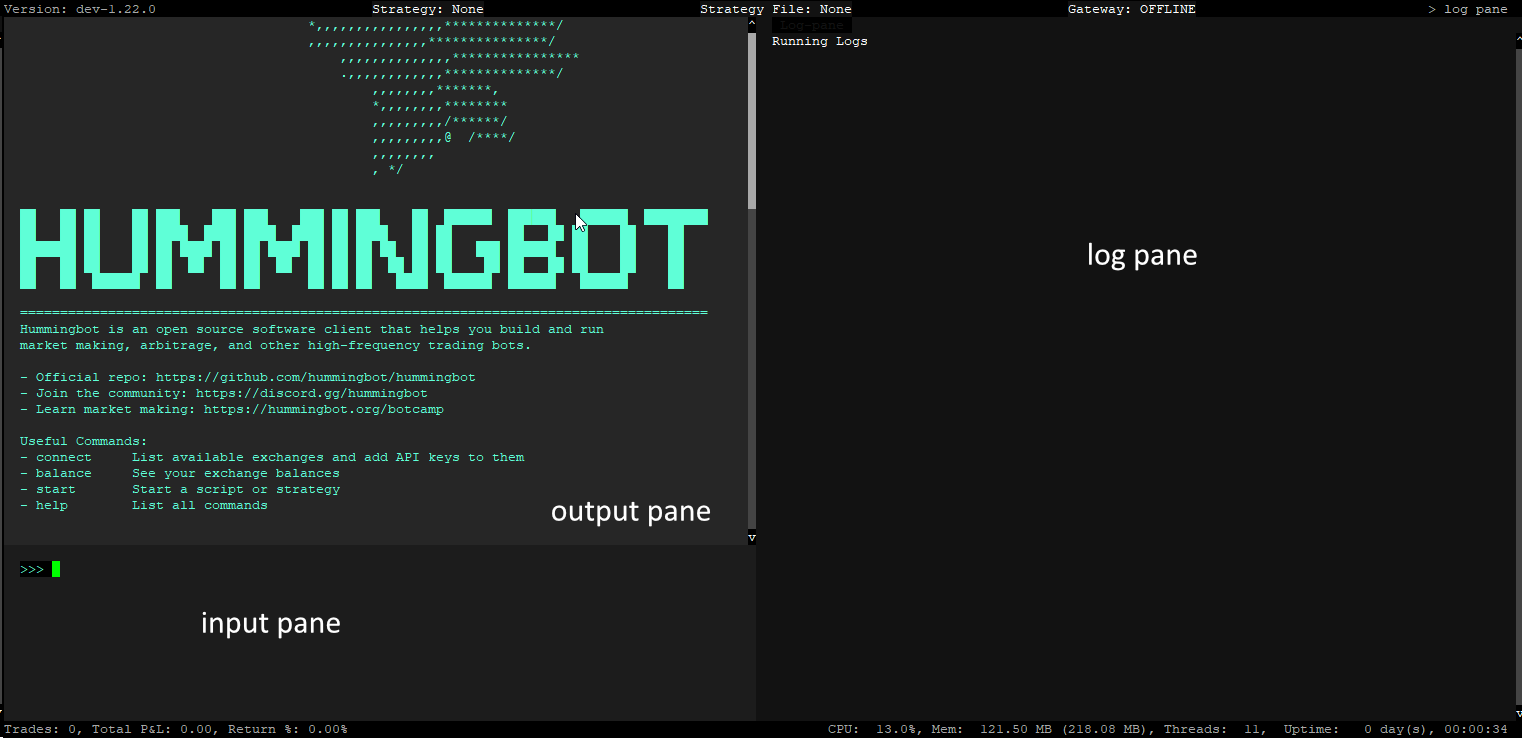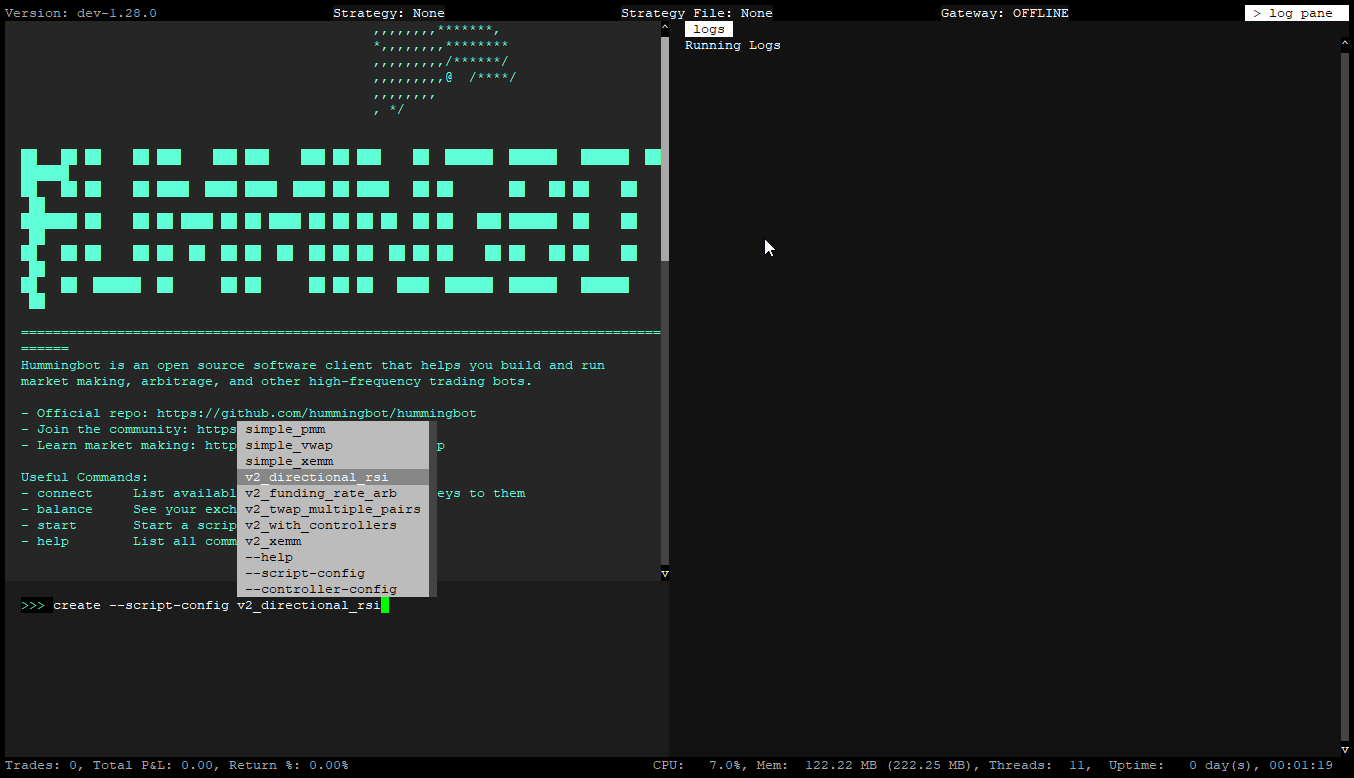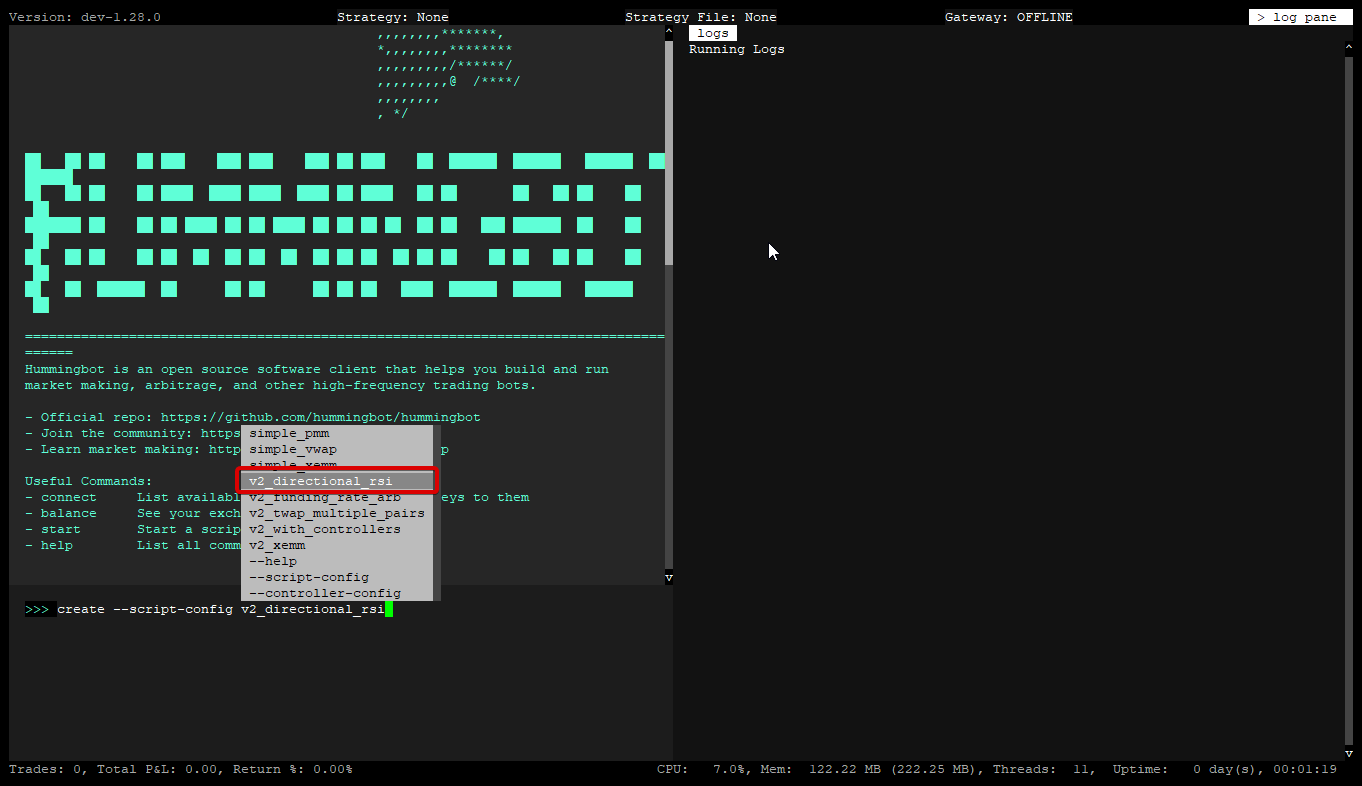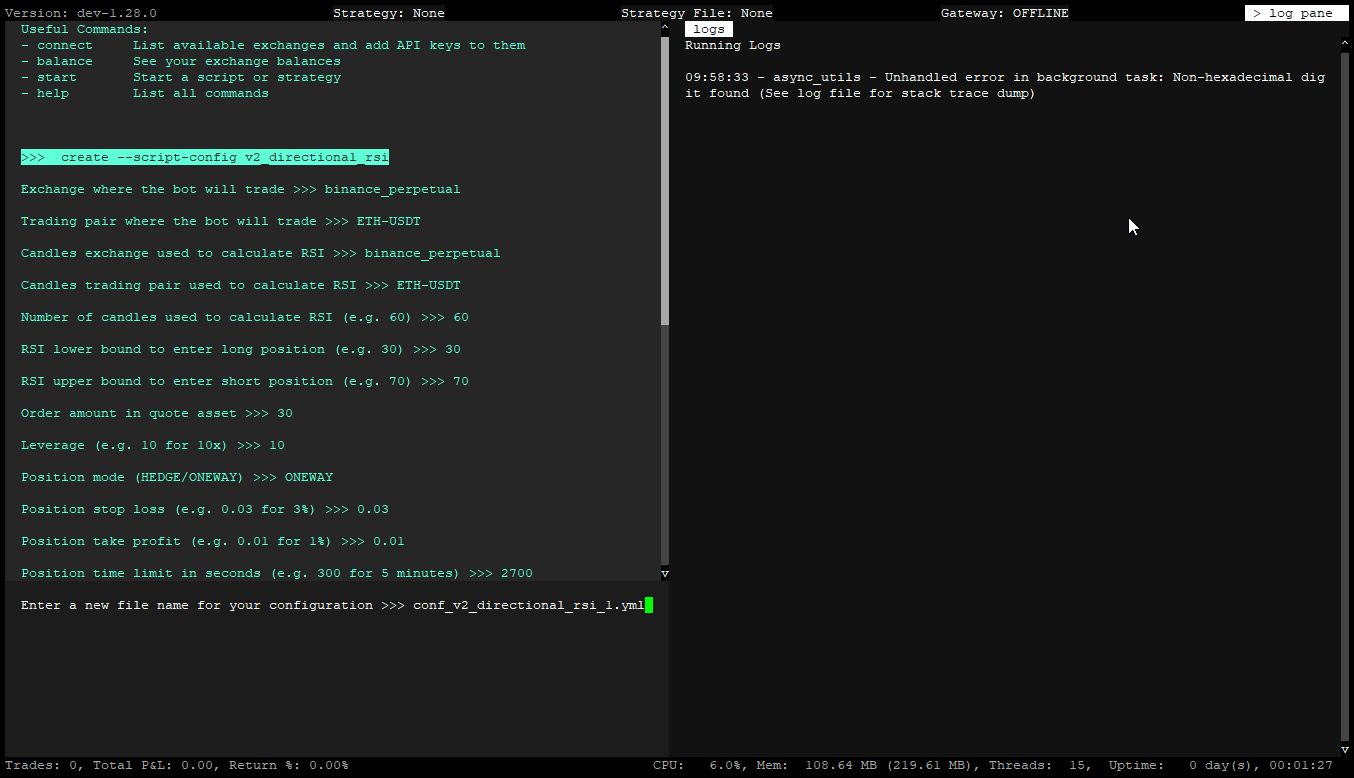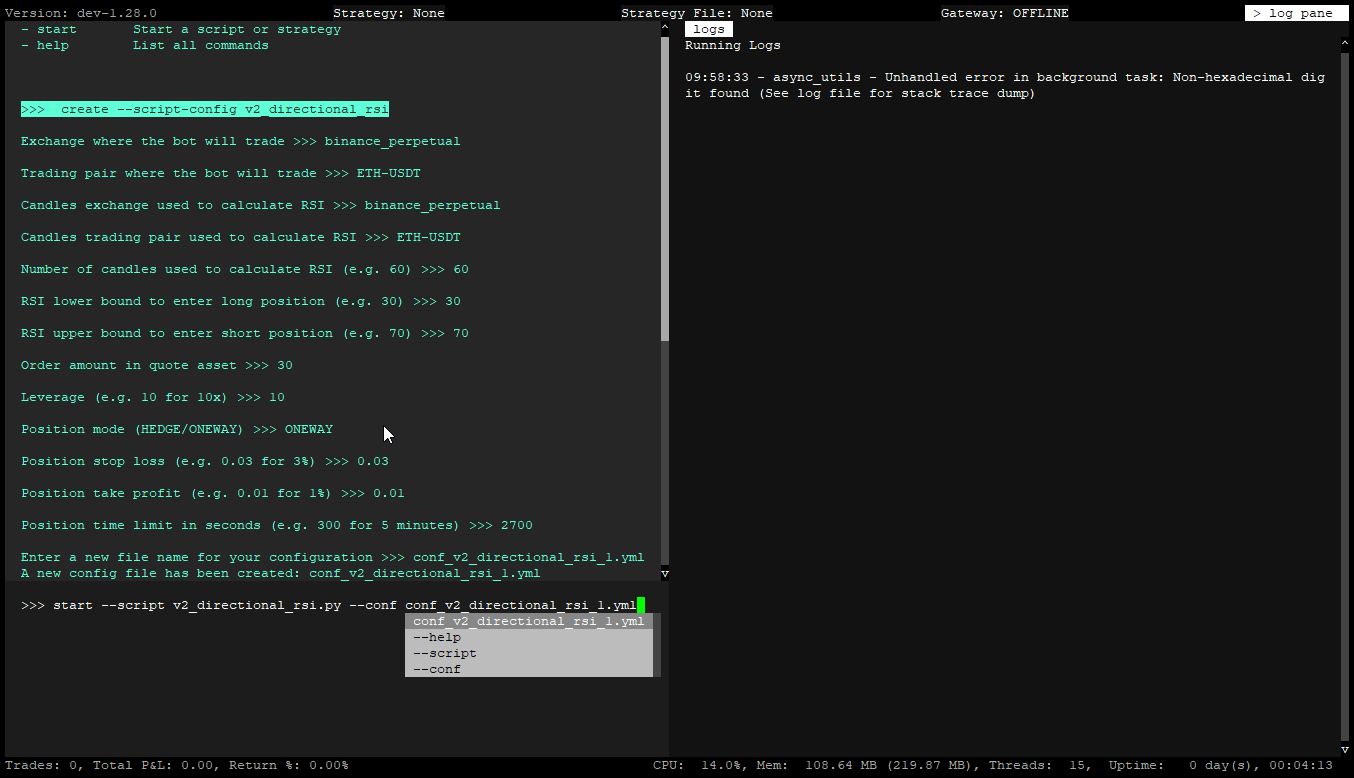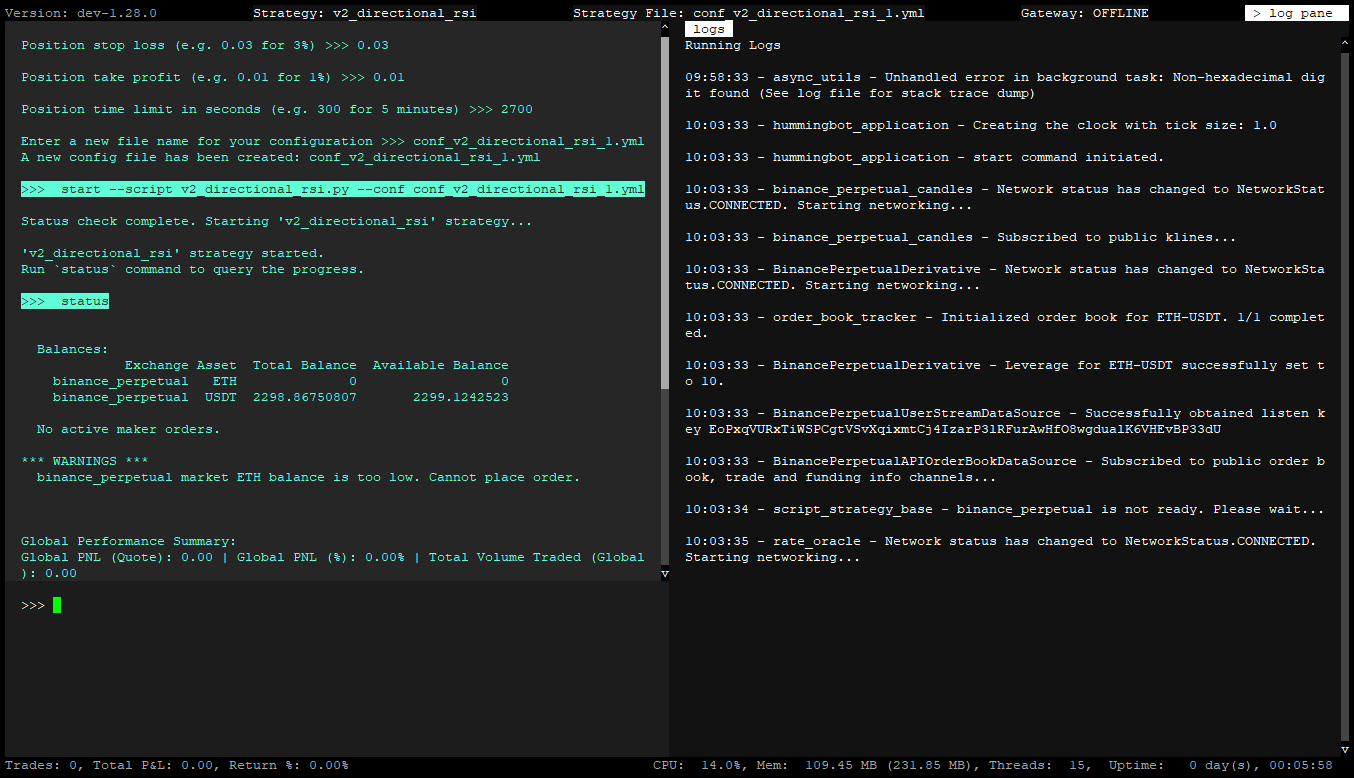Let's use the v2_directional_rsi.py script. This is a configurable script that uses the Relative Strength Index (RSI) to trade cryptocurrency futures contracts. For configurable scripts, the first step is to create a config file. Here's how to create one:
create --script-config v2_directional_rsi.py
When you enter the create --script-config command and press SPACE Hummingbot will display available scripts in the scripts folder, as shown below.
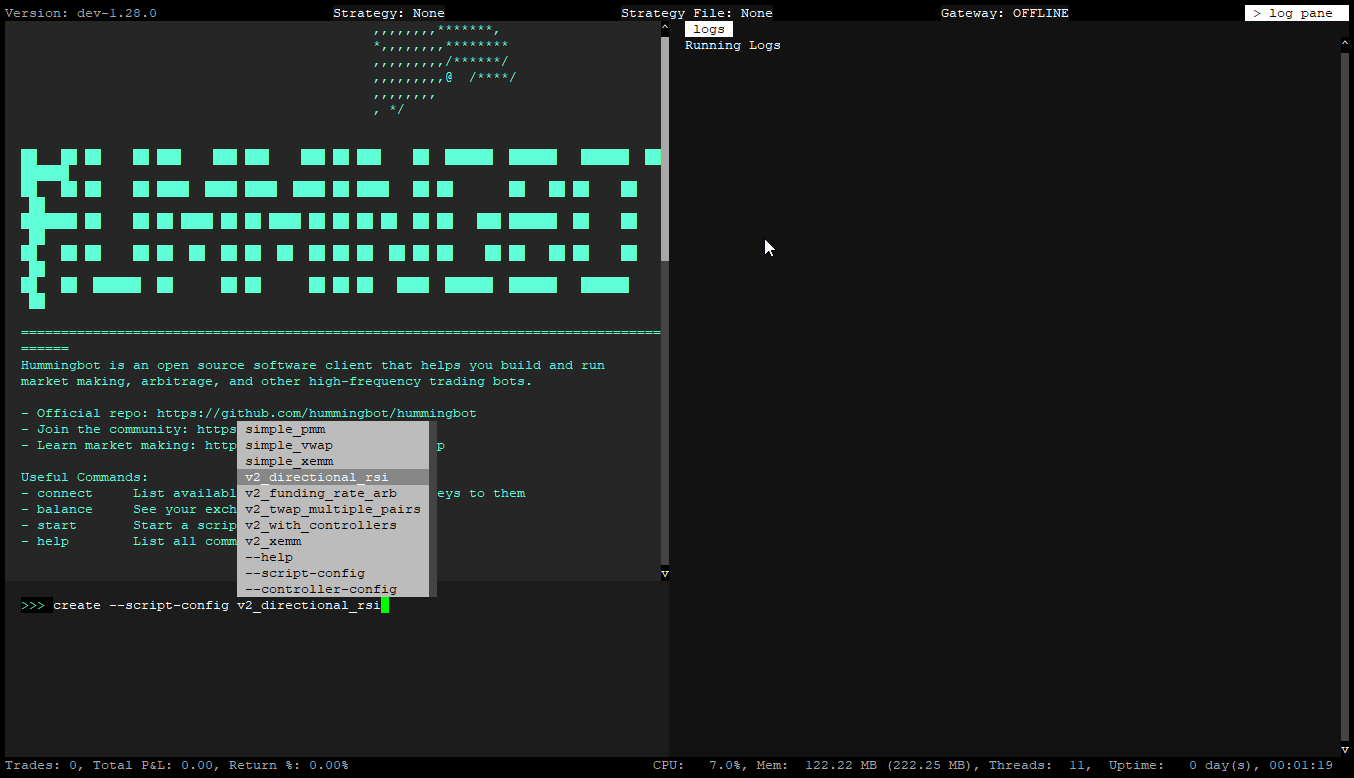
Select the v2_directional_rsi.py script and press ENTER.
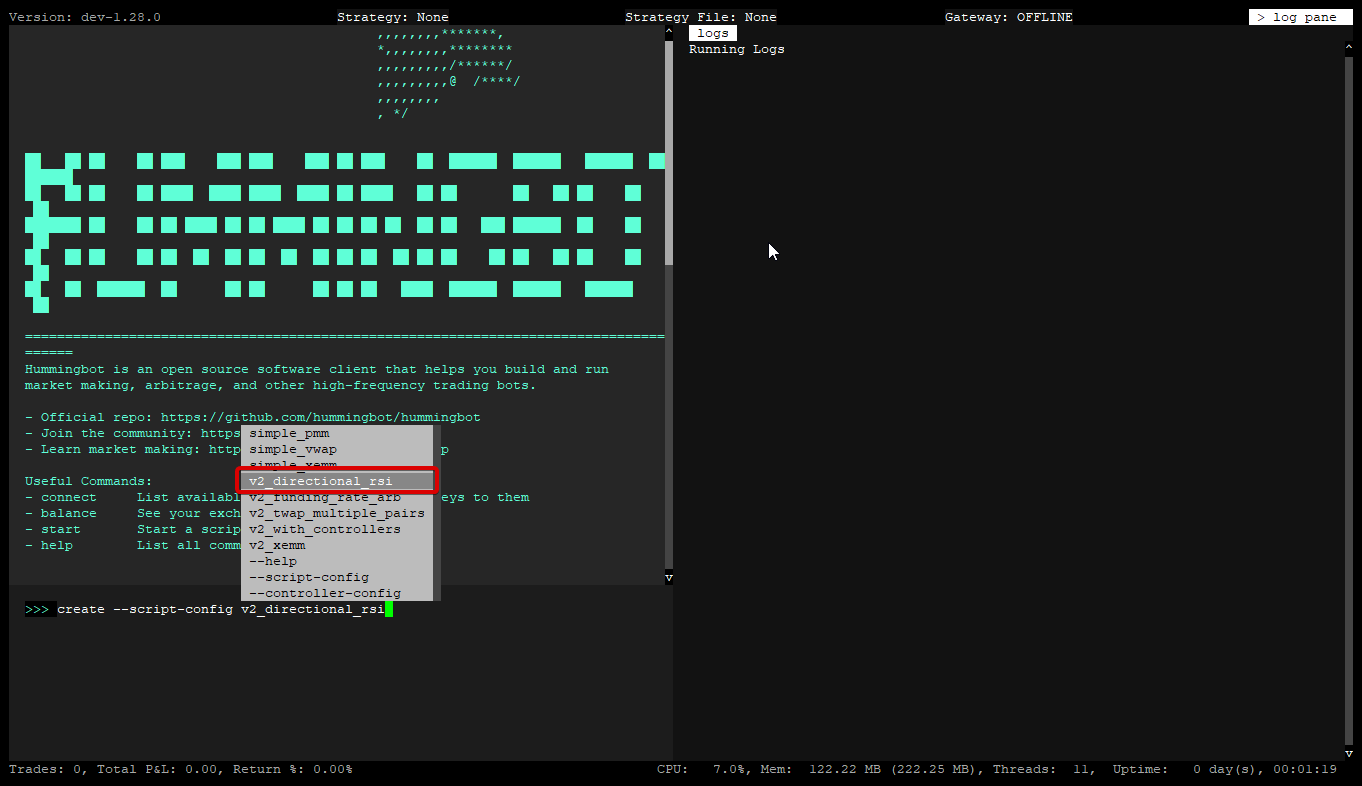
You will then be guided to configure the settings. At this stage, you may modify the options or simply hit ENTER to accept the default values.
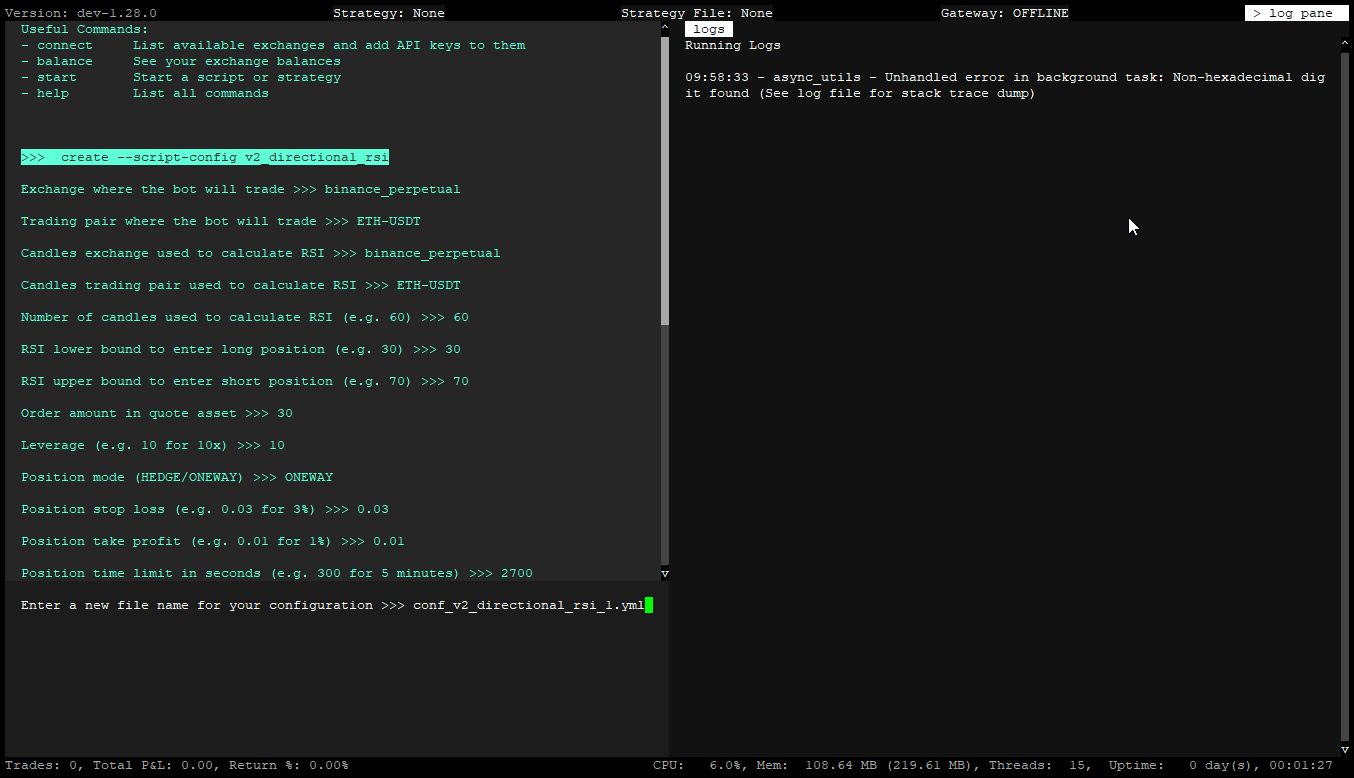
Give the config a name and press press ENTER to save it.
Once the config is saved we can now launch the script. Enter the command below to launch the script!
start --script v2_directional_rsi.py --conf conf_v2_directional_rsi_config_1.yml
Note that the autocomplete will popup after pressing SPACE after both the --script and --conf parameters so you can just select the correct script / config file from the list and then press ENTER
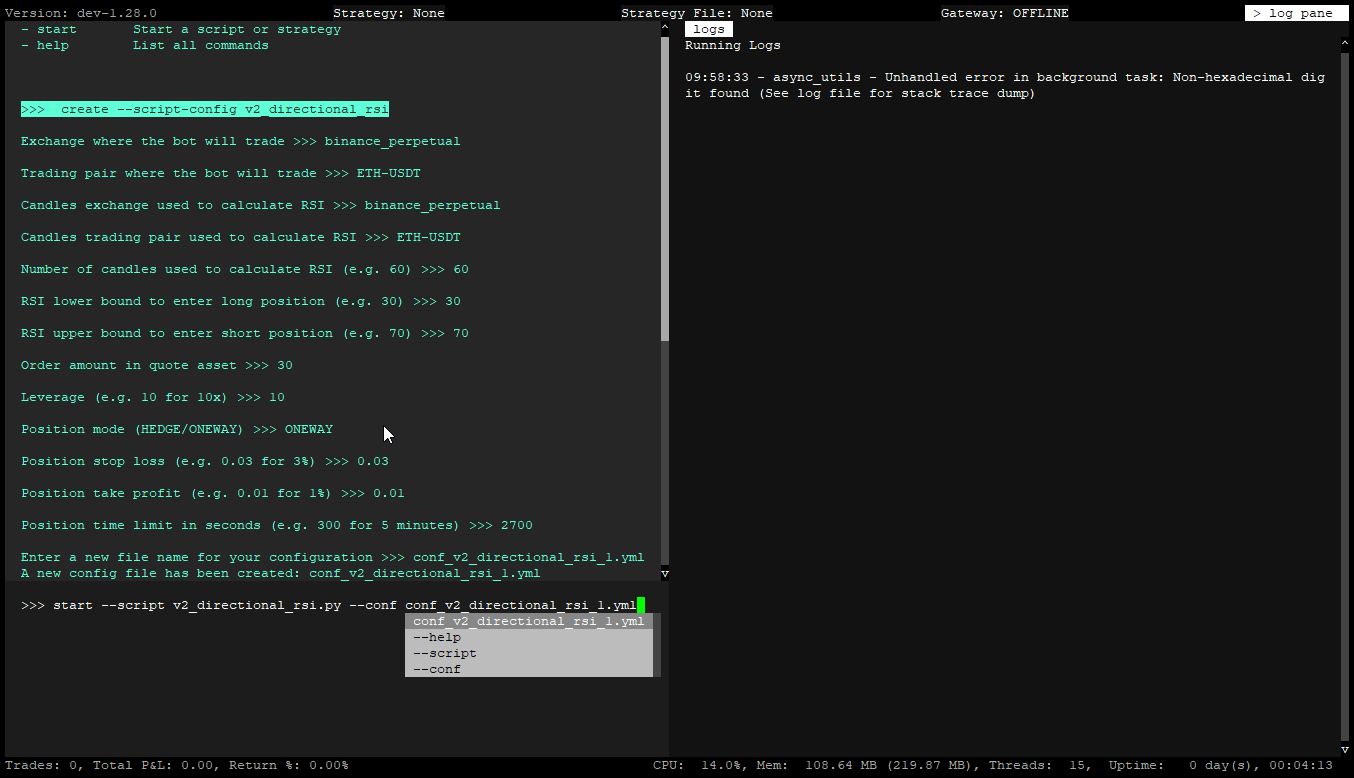
After pressing ENTER you should be able to see activity in the log pane. Use the status command for more details or press CTRL + S. It should resemble the screen below.
Default Configs
Please note that the default values for the script config may not work for each and every exchange / scenario. You may need to tweak the script config in order for the bot to be able to place orders. If you encounter any issues check the log pane and the log files for more information on what the issue may be.
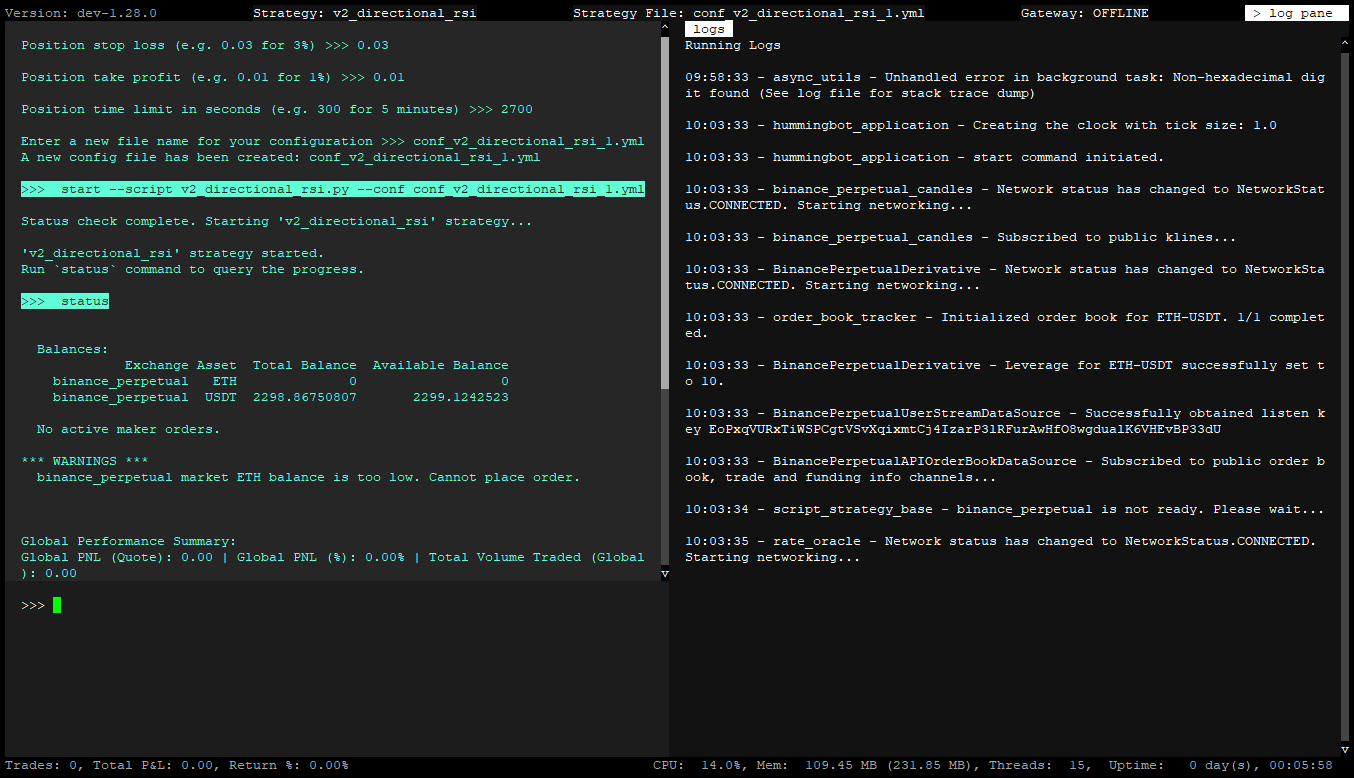
To stop the script from running, type the stop command in the Hummingbot terminal
Congratulations! You've successfully run your first scripts Next, we'll learn how to connect API keys for live trading.
Connecting your API Keys